Скачать webmoney keeper с официального сайта
Содержание:
- Как зарегистрироваться на платформе
- Вход в кошелек WebMoney Mini
- Где посмотреть номер кошелька WebMoney
- Как зарегистрироваться на платформе
- Вкладка «Кредиты»¶
- Как завести электронный кошелек Вебмани
- Обзор функционала
- Получение аттестатов (верификация)
- Получение персонального сертификата WM Keeper WebPro¶
- Вход через социальные сети
- Вход через Keeper WinPro
- Что такое Вебмани Кипер
- Типы продуктов
- Как зарегистрироваться и создать Вебмани кошелек
- Регистрация и вход в систему WM
- О сервисе
- Смена способа управления¶
- FAQ¶
Как зарегистрироваться на платформе
Чтобы скачать WebMoney Keeper standard и работать в нем без ограничений, нужно пройти длительную регистрацию, а также открыть кошельки в той валюте, в которой будут поступать деньги. Что для этого нужно сделать?
- Установить корректную версию приложения;
- Перейти на первую страницу регистрации;
- Ввести номер мобильного телефона, который будет привязан к системе;
Как с WebMoney перевести на кошелек Яндекс Деньги
Внимание! Номер привязывается только один раз. При следующей регистрации нужно указывать другой
- Ввести код с картинки;
- На телефон придет код подтверждения. Ввести его в пустое поле;
- Придумать уникальный пароль. Графический или числовой. Разрешено отказаться от дополнительной защиты;
- Ввести персональные данные;
- Пользователю присваивается WMID. Это идентификатор в системе, под которым будут созданы кошельки разных валют.
- В приложении создать необходимый кошелек интересующей валюты. WMZ, WMR, WME, WMU, или WMB.
Вход в кошелек WebMoney Mini
Пожалуй, начать следует с того, что многие задают вопрос, как скачать WebMoney Keeper Standard (Mini). И здесь стоит понимать, что это браузерное приложение, которое не нуждается в скачивании. Это просто сайт, при открытии которого вы можете ввести свои логин и пароль и перейти в личный кабинет. Поэтому качать ничего не нужно. В этом и прелесть Кипера Мини. Он работает на любом компьютере или даже мобильном устройстве (планшеты и смартфоны).
Теперь можно перейти к главному вопросу – вход в кошелек ВебМани Кипер Мини. Здесь все довольно просто. Вообще можно войти двумя способами:
- Путем ввода логина и пароля (а затем подтверждение личности и так далее).
- При помощи Keeper WinPro.
Первый вариант выполняется следующим образом:
Теперь вы знаете, как выполнить вход в WebMoney Keeper Standard. Все довольно просто.
Но, есть и второй вариант. И он не потребует от вас подтверждений через СМС и прочих дополнительных действий. Однако он работает только в том случае, если вы подключили способ управления через Кипер WinPro, установили и настроили эту программу. В таком случае все упрощается:
После этого вы попадете в личный кабинет ВебМани Стандарт. Дальнейшие действия уже будут зависеть от ваших потребностей и желаний.
Где посмотреть номер кошелька WebMoney
Существует несколько способов узнать номер кошелька WebMoney. Преимущественно с проблемой сталкиваются новые пользователи, которые еще не знают тонкости работы в системе. Именно они интересуются, где посмотреть номер своего счета и найти идентификатор собственного WMR кошелька.
Чтобы точно представлять, что такое номер счета и как он выглядит, следует познакомиться с системой регистрации на сервисе.
После заполнения анкеты в процессе создания нового кошелька, пользователю автоматически присваивается идентификатор, который будет служить для входа в систему и позволит осуществлять операции.
Зная только эту информацию, совершать покупки или расчеты посредством сервиса не получится. Дополнительно требуется создание кошелька, на котором будут храниться денежные средства или их эквиваленты. Каждый кошелек на Вебмани имеет собственный номер, состоящий из 13 знаков: 12 цифр и одного буквенного символа в виде префикса.
Бесполезно искать эти данные сразу после регистрации. Они не генерируются в автоматическом режиме. Их появление происходит после создания кошелька.
Сервис предлагает пользователям три способа, как узнать номер счета:
- использование оболочки WebPro;
- посредством мини-версии хранилища, именуемой Mini WebMoney;
- при помощи мобильного приложения.
WebMoney Keeper (WebPro)
Чтобы узнать номер Вебмани кошелька посредством сервиса, потребуется:
- Войти в приложение, используя логин и пароль, созданные при регистрации.
- Найти вкладку «Кошельки» (изображение ярко-желтого портмоне).
- На экране откроется полный список кошельков пользователя с данным WMID.
Буквенный префикс будет означать вид кошелька (R – рубль, Z – доллар, U – гривну, E – евро).
Mini WebMoney (Standart)
Использование сайта системы Вебмани является распространенным способом узнать номер кошелька или осуществить необходимые операции.
Чтобы найти цифровое обозначение денежного хранилища посредством данного ресурса, потребуется:
- зайти на сайт, введя логин, пароль и капчу;
- нажать на вкладку «финансы», скрывающуюся под стилизованной иконкой кошелька.
Открывшийся список будет отображением всех действующих счетов электронных валют с количеством находящихся на них денежных средств.
При совершении действий на сайте могут возникать сложности с обратным переходом на страницу Mini Keeper. Чтобы найти свои кошельки, потребуется нажать на ссылку с WMID номером, расположенную в правом верхнем углу. В открывшейся панели необходимо еще раз нажать на идентификатор, и произойдет переход.
Мобильное приложение
После установки потребуется ввести логин и пароль, придумать пин-код или настроить вход по отпечатку пальца при наличии в телефоне дактилоскопического сенсора.
При входе в приложение все кошельки отображаются на экране, и проверять их можно путем перелистывания пальцем. Миниатюры кошельков не имеют номера. Чтобы смотреть буквенно-цифровой код счета, потребуется нажать пальцем на выбранный кошелек, картинка увеличится, и рядом с символическим изображением вида хранилища будет виден номер.
Его можно скопировать в буфер обмена смартфона путем долгого «тапа» на идентификаторе. Это поможет не ошибиться при необходимости передачи номера по СМС или в теле электронного письма.
Как зарегистрироваться на платформе
Чтобы скачать WebMoney Keeper standard и работать в нем без ограничений, нужно пройти длительную регистрацию, а также открыть кошельки в той валюте, в которой будут поступать деньги. Что для этого нужно сделать?
- Установить корректную версию приложения;
- Перейти на первую страницу регистрации;
- Ввести номер мобильного телефона, который будет привязан к системе;
Внимание! Номер привязывается только один раз. При следующей регистрации нужно указывать другой
- Ввести код с картинки;
- На телефон придет код подтверждения. Ввести его в пустое поле;
- Придумать уникальный пароль. Графический или числовой. Разрешено отказаться от дополнительной защиты;
- Ввести персональные данные;
- Пользователю присваивается WMID. Это идентификатор в системе, под которым будут созданы кошельки разных валют.
- В приложении создать необходимый кошелек интересующей валюты. WMZ, WMR, WME, WMU, или WMB.
Вкладка «Кредиты»¶

Погашать кредиты с кошелька — указывается кошелек, с которого списывать средства в счет погашения взятых кредитов.
Не публиковать свой кредитный статус — не отображать третьим лицам при просмотре вашего профиля ваш текущий кредитный статус.
Выписывать счет на оплату в кредит если: — выписывать счет на оплату в кредит только тем корреспондентам, кредитный статус которых не хуже выбранных уровней:
-
его статус не хуже чем:
- все кредиты погашены — только если корреспондент брал когда-либо кредиты и полностью их вернул;
- кредиты не погашены, срок возврата не истек — только если корреспондент уже брал когда-то кредиты, которые возможно, еще не погасил, но по которым срок возврата еще не истек;
- кредитных операций нет — выписывать счета на оплату в кредит, в т.ч. корреспондентам, у которых не было кредитных операций в прошлом;
-
аттестат не ниже чем:
- Начальный аттестат — выписывать счета на оплату в кредит, если аттестат контрагента начальный или выше;
- Персональный аттестат — выписывать счета только если аттестат персональный или выше;
- Аттестат Регистратора — выписывать счета только WMID с аттестатом Регистратора.
Данная опция влияет только на работе с кошельками типа C и D
Как завести электронный кошелек Вебмани
Для регистрации кошелька заходим в Keeper Standard (Mini), открываем вкладку «Финансы», далее идем в пункт «Кошельки» и нажимаем «+ Создать кошелек»
Далее для продолжения регистрации кошелька вам нужно определиться с валютой кошелька, подтвердить согласие с условиями Webmoney и нажать кнопку «Создать».
Если все было выполнено верно, система вышлет вам уведомление.
Система может не позволить создать вам электронный кошелек, если уровня вашего аттестата недостаточно для создания кошелька в той или иной валюте. В этом случае вам придет уведомление об отказе.
Как узнать номер электронного кошелька Webmoney
Таким образом, если вы создали долларовый кошелек, то увидите в левой колонке WMZ и далее – номер Z кошелька. Соответственно, для рубля будет кошелек WMR, а для гривны WMU. Вы также можете создать кошелек для евро WME и т. д. для валют других государств.
Обзор функционала
Программа имеет следующий вид:
На главном экране вы увидите 4 вкладки:
Корреспонденты – это другие пользователи ВебМани, с которыми вы либо сталкивались в процессе использования системы (делали переводы в их адрес или получали от них деньги), либо ваши друзья.
Входящие – в этой вкладке будут отображаться все новые входящие сообщения от друзей и корреспондентов, а также уведомления от системы.
Мои WebMoney – новости и другая информация.
При этом каждая вкладка имеет набор своих инструментов для выполнения тех или иных действий. Помимо всего прочего, вверху вы увидите еще одну панель с тремя вкладками:
Меню – здесь вы найдете все основные функции – обмен WM на WM (по сути, обмен валют внутри своего аккаунта), выписать счет, передать средства и так далее.
Инструменты – настройки программы и аккаунта.
Помощь — возможность получить полезную информацию или обратится в техподдержку.
Функций довольно много и описать все очень сложно. Поэтому, лучше самостоятельно все пересмотреть. Не бойтесь нажимать, ничего страшного не произойдет. Любая финансовая операция требует подтверждения, так что одним кликом вы не сможете перевести средства.
Получение аттестатов (верификация)
После того как вы успешно пройдете регистрацию в системе, вам будет необходимо получить аттестат. Если все указанные при регистрации паспортные данные были верны, то ваш запрос система обработает быстро.
Формальный аттестат
Все, что от вас потребуется, — отправить копию вашего паспорта, предварительно отсканировав его, и немножечко подождать, пока сервис присвоит вашему аттестату статус «Формального». Чтобы это сделать, необходимо:
Перейти во вкладку профиль или «Безопасность» и выбрать пункт «Получить формальный аттестат» или зайти во вкладку для частных лиц и выбрать пункт «Получить аттестат». Далее — «Панель управления»;
После этого система переведет вас на страницу, где вам будет нужно заполнить форму, необходимую для получения формального аттестата;
В первую очередь вы вводите свои персональные данные, не забывая при этом ставить напротив каждого поля о
Эта мера предосторожности необходима для того, чтобы защитить ваши паспортные данные от всеобщего обозрения;
После этого подгружаете к форме скан-копии страниц вашего паспорта и отправляете все это на проверку системы.
Лично я уже на протяжении многих лет пользуюсь именно им, и мне его вполне достаточно. Но если вдруг вы решите получить аттестат более высокого уровня, то давайте разберемся, как это сделать.
Получение аттестатов высокого уровня
- Перейдите на сайт Webmoney и укажите, в каком регионе вы проживаете;
- Техподдержка системы автоматически выдаст вам список людей, у которых вам можно будет приобрести начальный аттестат. Да-да, я не ошибся, именно приобрести. В зависимости от того, в какой стране и регионе проживает пользователь, стоимость аттестата может колебаться в пределах от 5 до 50 долларов;
- В списке вы найдете цену и место, где вы сможете получить аттестат;
- После этого по указанным сервисом контактам вы связываетесь с нужным человеком и договариваетесь о встрече. Прямо из рук в руки вам будет выдан новый аттестат;
- Альтернативные варианты получения вы можете изучить в разделе «Частным лицам», во вкладке «Получение аттестата».
Получение персонального сертификата WM Keeper WebPro¶
Процедуру получения персонального сертификата рекомендуется производить в браузере Mozilla Firefox или Internet Explorer.
После успешного выполнения запроса на получение сертификата войдите в почтовый ящик, указанный в аттестате. В нем вы найдете два письма с адреса wmlight@webmoney.ru. В первом письме содержится персональная ссылка на сервис получения сертификата, во втором — пароль для получения сертификата.
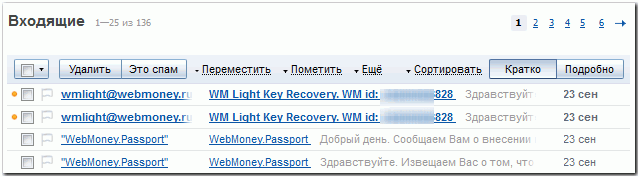
Откройте письмо с паролем и скопируйте его.
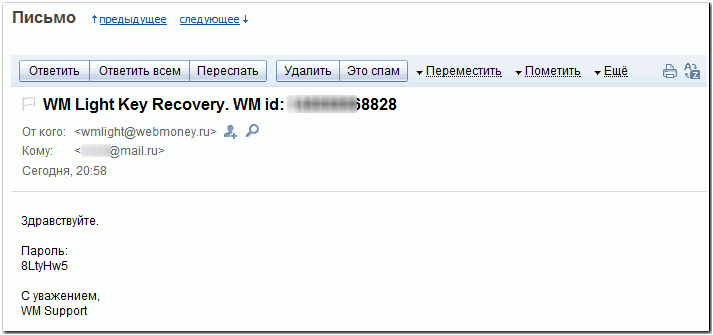
Затем откройте письмо со ссылкой и перейдите по ней.
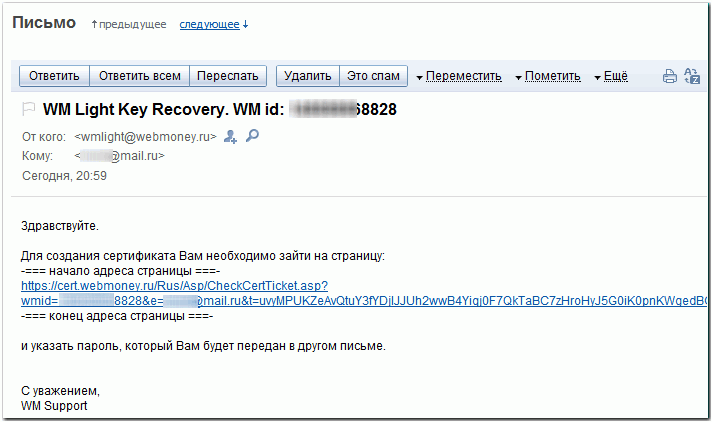
На странице сервиса получения/восстановления сертификата введите пароль и нажмите кнопку «Восстановить».
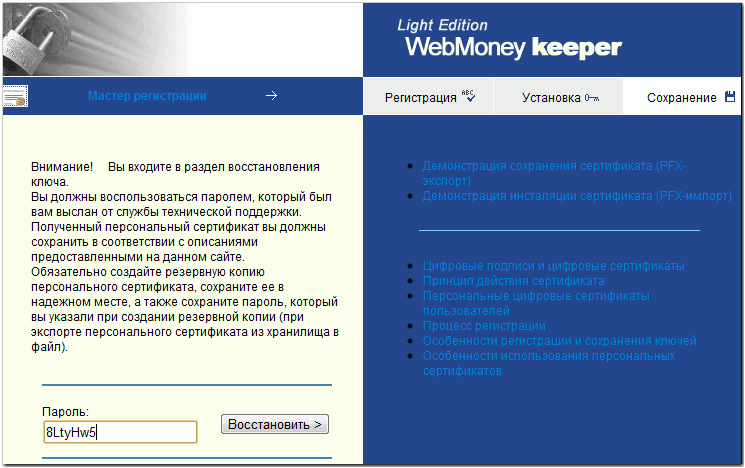
Выберите силу ключа. В случае «Высокой степени» ваш ключ будет иметь длину 2048 бит, для «Средней степени» — 1024 бит.
Далее нажмите кнопку «Продлить регистрацию».
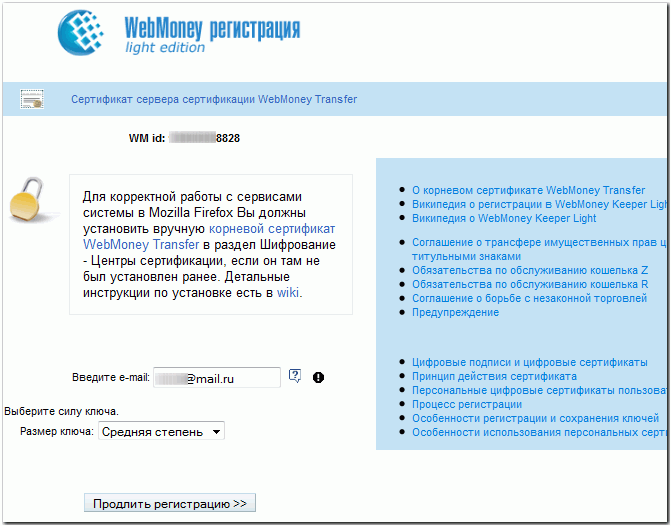
После того как сертификат будет успешно сгенерирован, на странице вы увидите сообщение «Сертификат выдан». Для дальнейшего использования сертификата его необходимо установить в хранилище сертификатов. В браузере Internet Explorer установка может произойти автоматически. В браузере Mozilla Firefox необходимо нажать на ссылку «Инсталлировать этот сертификат» .
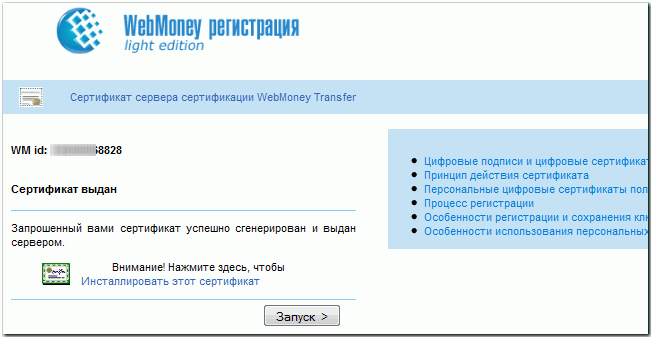
О том, что сертификат инсталлирован браузер Firefox выдает отдельное сообщение. Ознакомьтесь с ним и закройте окно.

На странице выдачи сертификата нажмите кнопку «Запуск» и подтвердите факт установки вами сертификата.
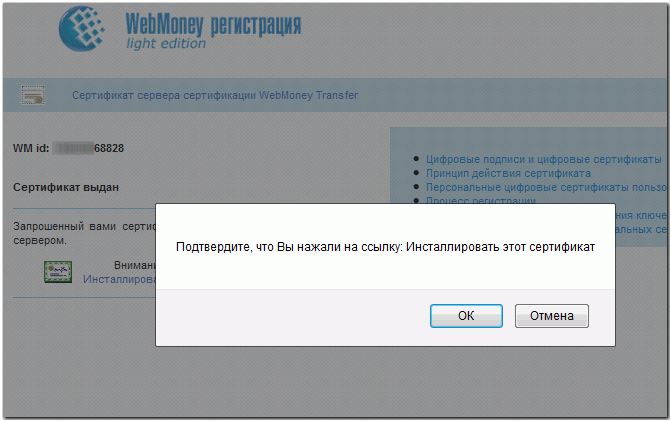
Не закрывая окна браузера убедитесь, что сертификат находится в хранилище. Для этого в браузере Firefox перейдите в меню «Инструменты-Настройки», раздел «Дополнительно», вкладка «Шифрование», кнопка «Просмотр сертификатов».
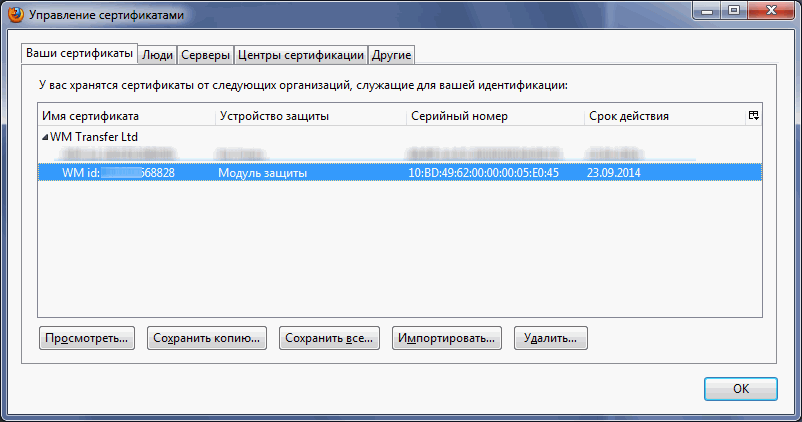
В браузере Internet Explorer откройте меню настроек и выберите «Свойства обозревателя». Затем на вкладке нажмите на кнопку «Сертификаты».
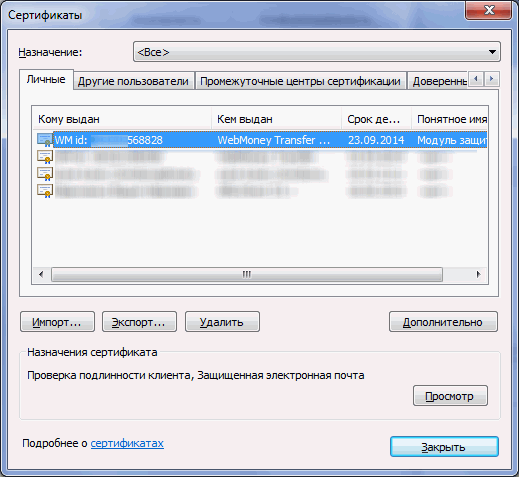
создайте его резервную копию
- в браузере Firefox вызовите менеджер сертификатов, выделите сертификат и нажмите кнопку «Сохранить копию…»,
- в браузере Internet Explorer используйте кнопку «Экспорт».
Подробную инструкцию по сохранению резервной копии сертификата смотрите в специальных инструкциях.
В заключение процедуры перехода на WM Keeper WebPro вернитесь к странице сервиса выдачи сертификатов и нажмите кнопку «Запуск».
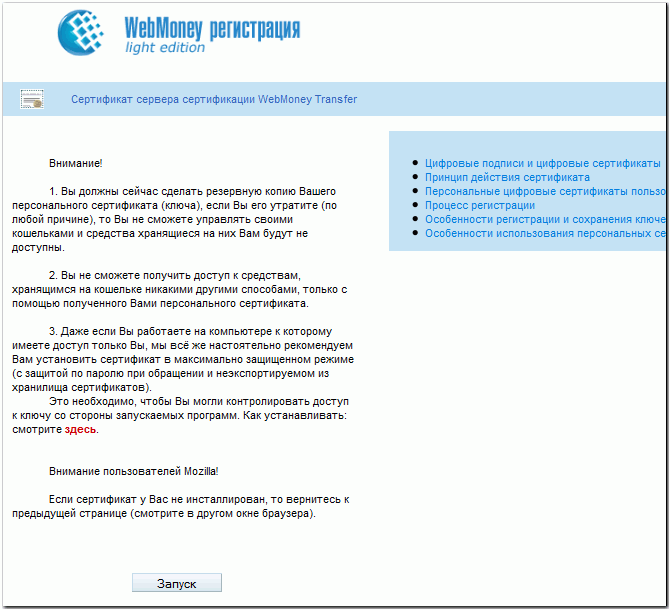
После перехода на сайт WM Keeper WebPro (Light) выберите метод авторизации «Сертификат» и нажмите кнопку «Войти».
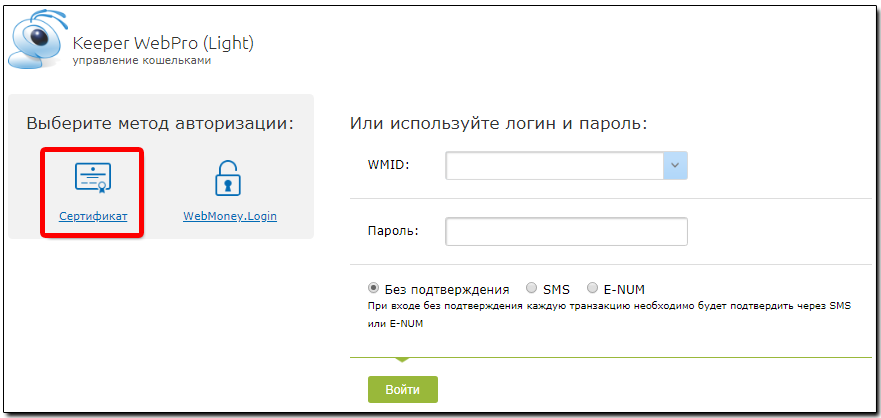
Укажите установленный сертификат вашего кипера и нажмите кнопку «Ок».
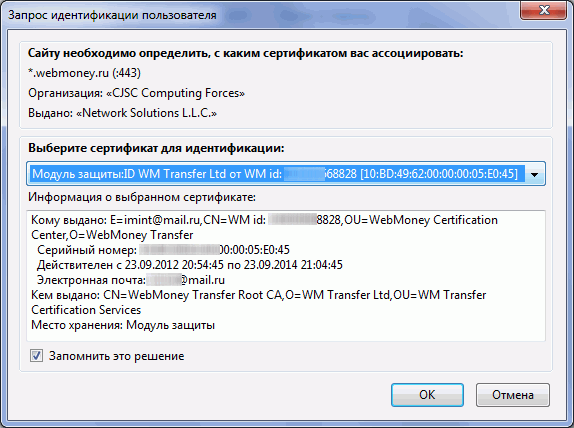
Откроется список ваших кошельков.
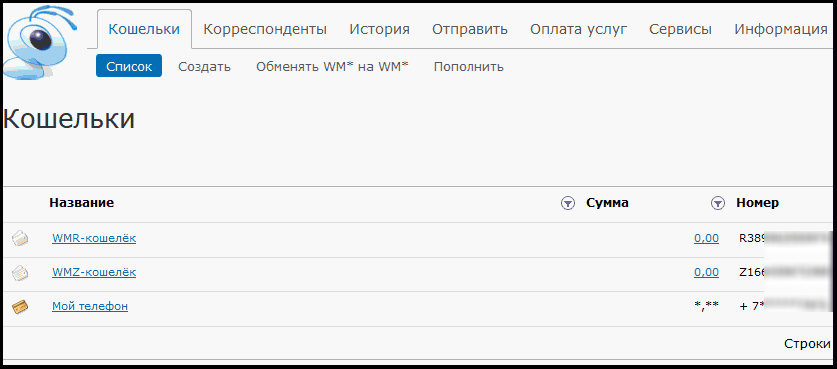
См. такжеПодключение WM Keeper WebProWM Keeper WebPro (Light)Персональный сертификатПодключение нового способа управления в Keeper StandardСпособы управления электронными кошельками
Вход через социальные сети
Для активных пользователей социальных сетей, можно попасть в кошелек Webmoney через вход в личный кабинет с использованием своего профиля. Как это сделать? Алгоритм действий выглядит так:
- Зайдите в свою социальную сеть, например ВК, и введите в строке поиска «Webmoney».
- Перейдите в группу Вебмани – она первая в списке поиска.
- С правой стороны вы увидите приложение, через которое можно зайти в свой электронный кошелек в системе ВК.
- Нажмите «запустить».
После проверки данных, вы окажетесь в своем личном кабинете. Повторное вхождение не потребует таких усилий, ведь приложение для входа в Webmoney сохранится в разделе «игры».
Вход через Keeper WinPro
Данный Keeper предназначен для работы с компьютера. На практике, его используют только те пользователи Webmoney, которые постоянно и много работают с этим электронным кошельком.
Если вы относитесь к таким пользователям, то для входа в Keeper WinPro со своего компьютера, вам понадобится скачать программу. После того, как установка завершиться, нажмите на иконку запуска, чтобы войти в систему.
Для входа в систему вам понадобится:
- Ввести WMID.
- Ввести пароль.
- Нажать «ок».
- В новом окне выберите подходящий вариант и нажмите «готово».
Все, что вам останется – это указать путь для ключей, хранящихся на вашем компьютере, и вы окажетесь в личном кабинете. Компьютерная версия дает самые максимальные возможности пользователям Вебмани и рассчитана на продвинутых юзеров.
Обращение денег в интернете — давно не новость. Личные кабинеты банковских карт, электронные кошельки и платежные системы — как в этом многообразии выбрать лучшее? Ответ простой — читать инструкции и выбирать удобные. Сегодня мы рассмотрим вебмани кошелек и вход в личный кабинет вебмани.
Что такое Вебмани Кипер
Webmoney Keeper — специальная программа, созданная для безопасного доступа и управления личным электронным кошельком пользователями Вебмани. Работает приложение на стороне пользователя, а установить его можно на устройства с платформой:
- iOS;
- Android;
- BlackBerry;
- Windows 10;
- MacOS X.
Достаточно скачать Вебмани на свой смартфон, планшет, компьютер или десктоп. Существуют разные версии программы, они удовлетворяют всем потребностям пользователей. Есть даже отдельные версии для социальных сетей.
Для чего нужен
Если скачать Webmoney Keeper Classic, то появляются новые варианты для управления счетами, быстрой оплаты услуг, в том числе покупок в Интернете. С деньгами можно производить следующие операции:
- переводить между счетами;
- счета можно оплатить или выписать;
- легко получить или выдать займ;
- выполнять обмен валют по международному курсу.
Пользователь сможет скачать электронный кошелек Вебмани и использовать в любом популярном браузере или на мобильном телефоне.
Типы продуктов
Webmoney Keeper — продуманная, развитая система, которая предлагает разные продукты для клиентов: физических лиц и бизнеса.
ЭПС предлагает своеобразную карту предоплаты — Вебмани.
Для еe покупки не нужно регистрироваться в платежной системе, можно купить через терминалы.
Вебмани аккаунт
Вебмани аккаунт — учетная запись клиента в системе. Здесь можно установить изображение профиля, пройти верификацию (подтверждение личности), указать дополнительную информацию.
Войдя в аккаунт, вы можете заказать электронные карты или открыть электронный кошелек.
Электронные карты
Электронная (виртуальная) карта Webmoney — удобный сервис для оплаты покупок онлайн. Клиенты будут платить всего1% за пополнение карточки, возврат средств на нее будет бесплатным.
Продукт совместим с Apple Pay и Google Pay.
Вывод Webmoney на карту с кошелька той же ЭПС не облагается комиссией.
Если нужно быстро обналичить деньги в терминале, этот продукт наиболее удобен.
Электронные кошельки
При вопросе как пользоваться Webmoney, большинство клиентов имеют в виду именно кошельки.
E-Wallet- это личный счет зарегистрированного участника ЭПС.
Им вправе пользоваться только владелец.
Вход, оплата товаров и услуг, переводы подтверждаются посредством введения кода.
Электронные кошельки можно создать с разными валютами, а затем переводить средства из одной валюты в другую через обменник Webmoney.
Как зарегистрироваться и создать Вебмани кошелек
Перед тем, как зарегистрироваться в Вебмани, нужно разобраться в системе. Она несложная и хорошо структурирована.
Каждому клиенту в момент регистрации присваивается WMID.
Что это такое в Вебмани? Это индивидуальный номер учетной записи.
Участник ЭПС вправе открывать несколько электронных кошельков с разными валютами под одним номером (учетной записью). Все они объединены в одно хранилище — Webmoney Keeper.
Клиент заходит в хранилище, выбирает кошелек и оплачивает покупки.
Как создать WMID
В разделе «Помощь» подробно расписаны необходимые шаги:
- Нажимаете кнопку «Регистрация».
- Выбираете телефонный код страны и вводите номер телефона.
- Решаете капчу и нажимаете кнопку «Далее».
- На указанный номер телефона придет уведомление с кодом, его нужно ввести в соответствующую графу на официальном сайте.
Если клиент ранее регистрировался в системе, появится сообщение с номером WMID.
Если учетная запись создается впервые, высветится предложение задать пароль.
Остается дать согласие на обработку личных данных и принять условия системы.
WMID — это 12-значный код, который располагается в личном кабинете под номером телефона.
Регистрация через соцсети
Владельцы аккаунтов Вконтакте или Facebook могут зарегистрироваться в Webmoney Keeper через одноименные приложения социальных сетей.
Действовать нужно через аккаунт ВК или FB: порядок тот же, что и при полной регистрации.
Личные данные и верификация аккаунта
Как пользоваться Вебмани? Сразу после регистрации нельзя получать деньги, переводить средства на другие электронные кошельки, пользоваться банковскими переводами.
Для полноценного использования продуктов Webmoney Keeper сначала нужно предоставить личную информацию администрации Вебмани.
Тогда, как открыть кошелек Вебмани?
- Во вкладке «Кошельки» нажимаете на «+».
- По умолчанию будет открыт счет в рублях.
- Далее нужно согласиться с условиями Вебмани, появится табличка-запрос на получение формального аттестата.
Нужно ввести следующую информацию:
- ФИО;
- Дату рождения;
- Страну проживания, адрес;
- Паспортные данные.
Также нужно предоставить фотографию клиента, скан копии паспорта, ИНН, СНИЛС.
Загружать файлы нужно во вкладке «Аккаунт».
Регистрация и вход в систему WM
Чтобы выполнить вход в личный кабинет WebMoney, необходимо получить данные для авторизации. Для этого нужна регистрация в системе, которую можно пройти на сайте mini.webmoney.ru. Она состоит из нескольких пунктов:
- Нажмите на клавишу «Регистрация», которая находится в центральной части страницы. Если пользователь входит в свой электронный кошелек через смартфон, то вначале нужно скачать мобильное приложение.
- Выберите, регистрируетесь ли в системе впервые, или уже есть WMID.
- Система попросит выбрать код страны и ввести номер мобильного телефона.
- На указанный номер придет проверочное сообщение. Его нужно ввести в соответствующее поле.
- После подтверждения номера телефона пользователь будет перенаправлен на страницу для создания пароля.
На последнем этапе согласитесь с условиями сайта и нажмите на клавишу «Ок». После этого регистрацию персонального кошелька можно считать завершенной.
Чтобы осуществить вход в Вебмани и начать пользоваться WMZ/WMR, понадобятся следующие данные:
- Логин.
- Пароль, созданный при регистрации.
- Код, который нужно ввести с картинки.
- Смартфон для подтверждения операции.
- СМС-сообщение, которое придет на телефон.
В качестве логина используется номер мобильного телефона, указанный при регистрации. Он должен начинаться с семерки, без предшествующего знака «+».
Так как WebMoney – это система с высоким уровнем защиты, то здесь частенько возникают проблемы с паролями. При создании пароля могут быть добавлены:
- Заглавные латинские буквы.
- Строчные латинские буквы.
- Арабские цифры.
- Знаки: !» № %;:?*.
Код с картинки, который вводится для подтверждения операции, всегда находится с правой стороны. Обычно эти числа можно легко прочитать. Однако если картинка плохо загрузилась, либо если символы непонятны, то можно нажать на клавишу «Обновить картинку».
Вариант 1: С компьютера
Для того чтобы попасть на свою страницу, нажмите на клавишу «Вход» в правом верхнем углу главной страницы WebMoney. Здесь же можно и перейти на страницу регистрационной формы.
Откроется форма для авторизации электронного кошелька, в которой нужно ввести логин (номер мобильного телефона, начинающийся с 7) и пароль. Также нужно ввести число с картинки. После этого нажмите на клавишу «Войти».
Подтвердить вход в онлайн-кошелек можно несколькими способами – через программу E-num, SMS-пароль, через специальный код, который можно отсканировать с помощью телефона.
Система уточнит, каким именно способом пользователь желает войти в систему. Возможные варианты входа – через E-num ли SMS-сообщение. Когда данные будут подтверждены – пользователь сможет войти в систему.
Вариант 2: Приложение для мобильного
Существует несколько способов, позволяющих войти в мобильную версию Вебмани. Например, здесь можно авторизоваться также, как и через компьютер. Для этого нужно будет ввести логин (номер телефона), пароль, проверочный код. Также авторизацию нужно подтвердить с помощью СМС-кода.
В мобильное приложение можно войти с помощью графического ключа, который устанавливается в настройках.
О сервисе
WM Кипер – это название способов управления. Всего в системе предусмотрено несколько вариантов:
Keeper Standard (Mini) – это самый привычный способ работы с кошельками через браузер. То есть, никаких приложений устанавливать не нужно. При этом сам Кипер активируется сразу после регистрации.
Keeper Mobile – приложение для мобильного телефона. Требует активации через Кипер Стандарт.
Keeper WinPro – программа для операционной системы Windows, которая устанавливается на ваш компьютер.
Стоит знать, что перед использованием Keeper WinPro вам потребуется активировать этот способ управления в Кипер Стандарт. И ниже мы рассмотрим, как это делается.
К преимуществам этой программы можно отнести:
- Простота и удобство.
- Неизменный интуитивно понятный интерфейс.
- Надежность.
- Высокий уровень безопасности.
Из недостатков следует выделить:
- Сложность первоначальной настройки.
- Дополнительная активация сервиса, которая является платой за высокую безопасность.
Смена способа управления¶
Для смены способа управления необходимо перейти на сайт сервиса безопасности в раздел Способы управления.
На открывшейся странице в разделе «WebPro» нужно нажать кнопку «Подключить».
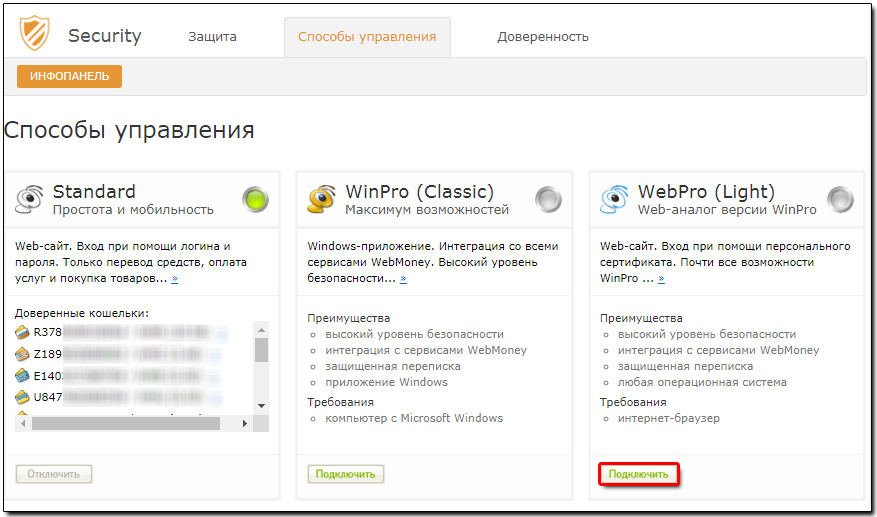
Для продолжения процедуры подключения необходимо иметь аттестат не ниже формального, а в аттестате проверенный номер мобильного телефона и адрес электронной почты. Если какое-либо из этих условий не выполняется, то на следующей странице вам будет предложено это исправить, перейдя по соответствующим ссылкам на сайт Центра аттестации.
Если все в порядке, то страница изменения способа управления будет выглядеть как показано ниже. Только участникам, которые регистрировались в системе через социальные сети, будет показана немного другая форма, в которой они впервые зададут пароль (вход в Keeper Standard через социальные сети происходит без пароля).
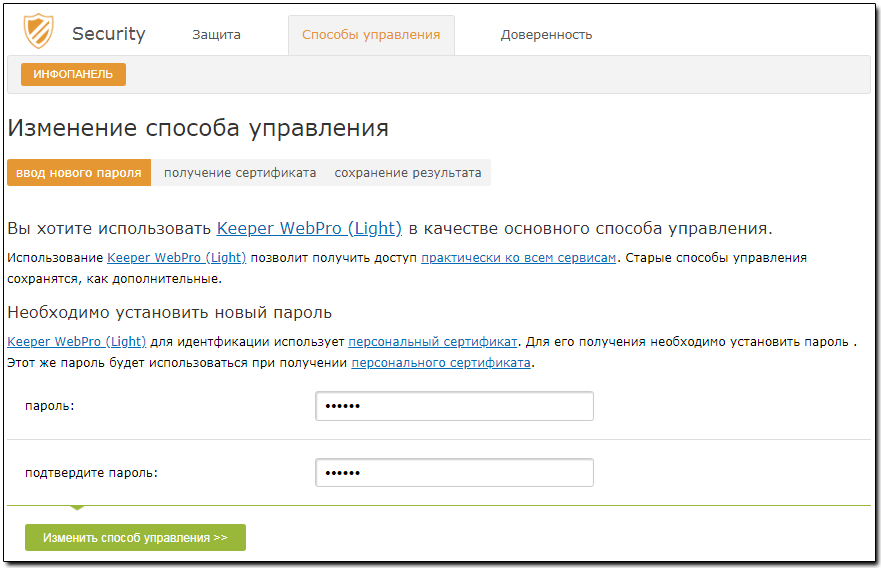
В ней необходимо указать пароль на вход в Keeper Standard (который также будет использоваться при входе в Keeper WebPro) и нажать кнопку «Изменить способ управления».
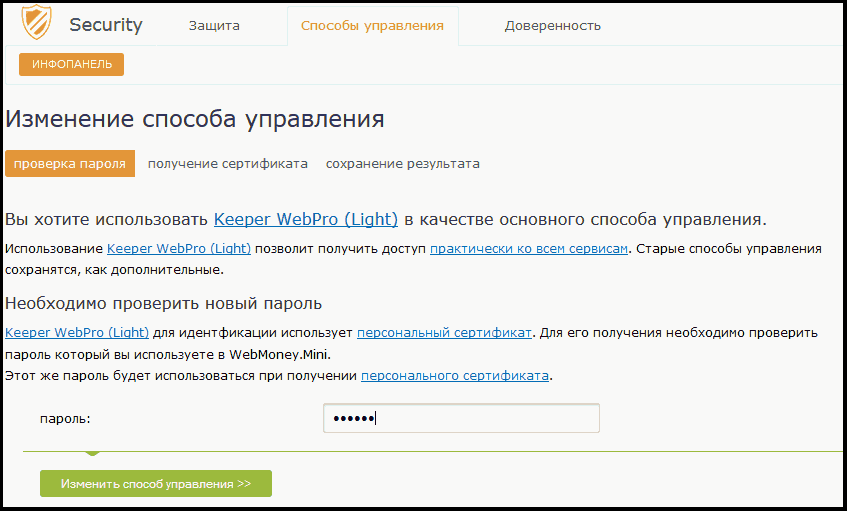
Далее необходимо ознакомиться с инструкцией по получению персонального сертификата и перейти ко второму этапу подключения WM Keeper WebPro.
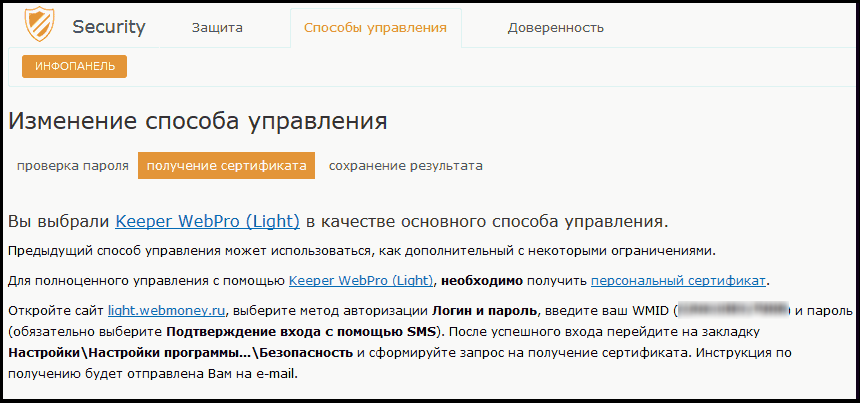
FAQ¶
У меня есть 100 WMZ. Мне срочно нужны WMP. Каким образом это лучше и быстрее сделать?
Если оперативность важнее выгоды, то Вам нужно сделать следующее.
- Проверьте, что на Вашем Z-кошельке имеется сумма не меньшая чем 100,8 wmz
- Откройте список текущего обмена WM .
- Выберите направление обмена «Хочу WMP отдам WMZ».
- Левой кнопкой мыши кликните на первую в списке заявку.
- В окне «Постановка встречной заявки на обмен WM» в поле «Сколько у Вас есть WMZ» введите значение «100», в поле «P Кошелек на который будете получать WMP» номер своего P-кошелька.
- Нажмите кнопку «Оплатить заявку» и далее проведите прямой платеж через Мерчант.
- Перейдите в окно кипера и нажмите кнопку F5.
Как мне обменять 100 WMZ на WMP по самому выгодному курсу?
- Проверьте, что на Вашем Z-кошельке имеется сумма не меньшая чем 100,8 wmz
- Откройте окно Текущий список обмена WM и выберите направление обмена «Хочу WMZ отдам WMP».
- Определите в какой строке списка Вы хотели бы видеть свою заявку и рассчитайте по обратному курсу обмена сумму WMP, которую вы можете получить.
- Откройте окно Постановки новой заявки на обмен WM .
- Выберите направление обмена «WMZ -> WMP».
- В поле «Сколько у Вас есть WMZ» введите значение «100».
- В поле «Сколько Вам нужно WMP» введите рассчитанную сумму обмена, а в поле «WMP кошелек на который будете получать WMP» номер своего P-кошелька.
- Нажмите кнопку «Оплатить заявку» и далее проведите прямой платеж через Мерчант.
- Отслеживайте положение своей заявки в списке обмена, при необходимости корректируя курс.
Мне нужно поменять крупную сумму WMZ на WMP. Время поджимает, а все заявки в списке предлагают на обмен не больше 20-50 WMZ. Что делать?
Необходимо скупить несколько заявок. В списке текущего обмена есть графа «Всего WM». Найдите ту строку таблицы, в которой значение этой графы превышает сумму необходимую Вам для обмена. Если заявок не более 3-5, то их можно скупить последовательно одну за другой. Если заявок более 7-10, то целесообразно сделать следующие шаги.
- Поставьте и оплатите свою новую заявку в направлении WMZ -> WMP по завышенному курсу.
- Откройте новую заявку и под таблицей с самой выгодной заявкой из списка противоположного обмена нажмите ссылку «Купить данную заявку (превратив Вашу новую во встречную к этой)».
- Повторите предыдущую операцию несколько раз, до полного погашения своей заявки.
При изменении курса своей новой заявки выдается ошибка, что курс изменен более чем на 20% и все остается по-старому, но я уверен, что вводил правильный курс. Что делать?
Скорее всего, Вы ошиблись в выборе типа курса – Прямой или Обратный.
Вчера я выставил новую заявку по самому лучшему для покупателей курсу, но ее никто до сих пор не оплатил. В чем дело?
Проверьте положение Вашей заявки в списке обмена, скорее всего другие участники «оттеснили» ее с первых позиций. Измените курс обмена.
Я создал и оплатил новую заявку, но в текущем списке обмена ее нет…?
Убедитесь, что состояния Вашей заявки «Оплачена, идет обмен». Сравните курс своей заявки с курсом самой последней заявки в списке обмена, на этой странице отображаются только первые 50 заявок.
Cайт: https://exchanger.web.money

