Как в личном кабинете сбербанк онлайн создавать и удалять шаблоны
Содержание:
- Как создать шаблон в мобильном приложении Сбербанка
- Как создать шаблон перевода денежных средств на карточку
- Детальная информация по кредиту
- Способ второй: через личное меню в кабинете
- Как создать в сервисе Сбербанк Бизнес Онлайн
- В мобильном приложении
- Поиск операций
- Как посмотреть созданные шаблоны?
- Управление с телефона
- Как удалить
- Пошаговые действия
- Список SMS-запросов в Сбербанк ОнЛайн
- Как изменить шаблонное название?
- Создание шаблона в СберБанк ОнЛайн
- Создание шаблонов платежей
- Создание шаблонов
- Создаем шаблон платежа в личном кабинете Сбербанк Онлайн
- Как удалить шаблон?
- Как удалить шаблон в СберБанк Онлайн
Как создать шаблон в мобильном приложении Сбербанка
Шаблон операции – это заготовка для операции, которую можно создать на любые операции по карте или счету в мобильном приложении Сбербанка онлайн или в личном кабинете. Это займет всего несколько минут. Как создать, редактировать и удалить шаблон в личном кабинете Сбербанка онлайн читайте в нашей статье . При создании шаблонов вы экономите свое время, вам уже не придется каждый раз вводить одни и те же данные, например, при переводе денежных средств, оплате услуг, платежах по реквизитам.
Шаблоны можно сделать для любых видом транзакций:
- Оплата платежей за ЖКХ, интернет, кабельное, газ, электричество
- Перевод между собственными счетами и картами
- переводы физическим лицам
- оплата мобильной связи
- пополнение карты, вклада
- оплата налогов и штрафов…
Как создать шаблон перевода денежных средств на карточку
Для того чтобы сделать перевод средств на карту Сбербанка вам нужно посетить раздел «Операция/Перевести на карту», либо раздел «Операция». Потом нажать клавишу «Добавить», которая располагаться в блоке «Шаблон переводов на карту». После этого необходимо указать номер карты, в появившемся блоке для которой вы создаете шаблоны. Создание подтверждается с помощью одноразового пароля. Все следующие переводы, которые будут проведены, одноразового пароля не потребуют.
Для того чтобы с помощью шаблона, осуществить перевод и зачисление денег на карту, нужно перейти в раздел «Операция/Перевести на карту». В раскрывшейся форме отметить пункт «Использование шаблон карты». В разделе отметьте подходящую вам карту. Сделанный ранее шаблон разрешено отредактировать либо удалить совсем. Все это можно сделать в разделе «Операция/Перевести на карту» или «Операции», с помощью различных элементов редактирования.
Детальная информация по кредиту
Если Вы хотите просмотреть дополнительную информацию по кредиту, перейдите на вкладку Детальная информация. На этой вкладке Вы можете просмотреть следующие сведения:
- Наименование и тип кредита. Вы можете самостоятельно изменить наименование кредита. Для этого щелкните значок рядом с названием кредита, введите наименование кредита, например, «Кредит на ремонт», а затем нажмите кнопку Сохранить. По умолчанию отображается название кредитного продукта.
-
Текущий платеж:
- Дата и сумма очередного платежа по кредиту, постатейная разбивка суммы очередного платежа (основной долг и выплаты по процентам).
- Средства для погашения — информация о Ваших средствах для погашения данного кредита.
Примечание. Вы можете пополнить счет, нажав кнопку Пополнить счет. В результате откроется страница Перевод между своими счетами и картами, на которой Вы можете перевести деньги на нужный счет.
-
О кредите:
- Первоначальная сумма — сумма, которую Вы получили по кредитному договору.
- Осталось погасить — сумма, которую осталось погасить на настоящий момент. Ниже приведена постатейная разбивка данной суммы (основной долг и выплаты по процентам).
- Процентная ставка.
- Дата открытия – дата заключения кредитного договора.
- Срок окончания кредита – дата, до которой Вам нужно полностью погасить сумму кредита с учетом процентов.
- Номер ссудного счета — номер ссудного счета по кредиту.
- Способ погашения – дифференцированный или аннуитетный.
- Отделение обслуживания кредита — отделение Сбербанка, в котором оформлен кредит.
- Заемщик – имя, отчество и первая буква фамилии заемщика.
- Созаемщики — имя, отчество и первая буква фамилии каждого созаемщика.
- Поручители — имя, отчество и первая буква фамилии каждого поручителя.
На вкладке Детальная информация также Вы можете:
- Просмотреть информацию о тарифах на обслуживание по кредитам в Сбербанке. Для этого щелкните ссылку Тариф на обслуживание. В результате откроется страница сайта Сбербанка с информацией по кредитам.
- Рассчитать общую сумму кредита с учетом процентов и срока кредитования. Для этого щелкните ссылку Кредитный калькулятор. В результате откроется страница сайта Сбербанка, на которой Вы можете выполнить расчет по кредиту.
- Распечатать дополнительную информацию по кредиту. Для этого щелкните ссылку Печать
Способ второй: через личное меню в кабинете
После авторизации в «Сбербанк онлайн» вы видите справа так называемое «Личное меню» с перечнем самых необходимых функций интернет-банка. Если нажать на ссылку «Мои шаблоны», перед вами будет список уже настроенных платежей и кнопка управления ими. Она-то вам и нужна.
После её нажатия кликните на «Создать», и перед вами появится окно выбора товаров и услуг.
В нём вам необходимо найти организацию из списка или с помощью строки поиска.
На загрузившейся странице надо проверить данные, а если автоподстановка не сработала – заполнить поля вручную. Точно так же нужно будет придумать шаблону имя – его уникальный идентификатор, который позволит вам найти это платёжное поручение среди остальных. Не забудьте нажать кнопку сохранения!
Подтверждение создания шаблона надо будет немедленно выполнить с помощью ввода пароля, который придёт на ваш мобильный телефон, в форму-окошко на странице.
Теперь платёжное поручение с заданными реквизитами будет доступно постоянно.
Как создать в сервисе Сбербанк Бизнес Онлайн
Не менее актуальный вопрос для руководителей компаний и ИП, занимающихся бизнесом ― как создать шаблон в Сбербанк Бизнес Онлайн. Эта система была разработана специально для корпоративных пользователей. Реализована в форме интернет-банкинга, а также в виде мобильного приложения для основных операционных систем (IOS, Android и.т.д.).
Формируются в сбербанк бизнес онлайн они следующим образом:
- В навигационном меню следует выбрать пункт «Услуги», далее «РКО по рублевым операциям», а затем «Шаблоны мобильных платежных поручений»;
- В открывшейся форме предлагается два варианта создания ― с нуля или на основе уже имеющихся образцов;
- Далее необходимо ввести следующую информацию ―дату создания, период, данные отправителя и получателя, сумму перечисления, наименования банков отправителя и получателя, а также назначение и статус платежа (неотложный или срочный);
- После этого требуется проверить корректность указанной информации и при необходимости внести соответствующие изменения;
- В завершении необходимо сохранить платежное поручение, подтвердив его создание.
Создавать документы по шаблонам в сервисе Сбербанк Бизнес Онлайн можно в кратчайшие сроки. Для этого необходимо выбрать пункт «Создать документ по шаблону», а затем ― интересующий шаблон. Завершающий этап ― подтверждение создания нового документа.
В мобильном приложении
Для мобильной версии Сбербанка Онлайн, следует выполнить ряд действий:
- Авторизоваться в приложении, используя пятизначный пароль;
- В личном меню выбрать пункт «Мои шаблоны»;
- В меню «Управление» выбрать пункт «Создать»;
- Указать номера счетов списания и зачисления, а также сумму денежного перевода;
- Нажав на кнопку «Продолжить», подтвердить создание платежного шаблона.
Шаблоны позволют совершать любые платежи моментально и безошибочно. Для этого необходимо всего лишь выбрать из меню интересующий пункт и нажать на кнопку «Оплатить». При необходимости изменения денежной суммы или реквизитов получателя следует воспользоваться возможностью редактирования платежного шаблона.
Поиск операций
Для быстрого поиска нужной операции в строке поиска введите ее название или название получателя, в адрес которого была совершена данная операция. Затем укажите несколько символов для поиска, например, первые буквы наименования получателя операции и нажмите кнопу Найти. Система покажет список найденных получателей, в котором выберите интересующее значение. В результате в истории операций будут показаны операции в адрес выбранного получателя.
В пункте меню История операций
Вы также можете воспользоваться
расширенным фильтром, с помощью которого Вы можете
найти интересующие Вас операции.
Для того чтобы воспользоваться
расширенным фильтром, щелкните ссылку Расширенный поиск и задайте критерии
поиска:
- «Операция» — выберите из списка название операции;
- «Списано со счета» — выберите из списка счет, с которого были списаны деньги;
- «Период» — укажите из календаря, расположенном в этом поле, даты начала и окончания периода совершения нужной операции;
- «Сумма» — укажите диапазон, куда входит сумма, на которую была совершена операция;
- «Валюта» — выберите обозначение валюты, в которой выполнена интересующая операция;
- «Статус» — выберите из списка статус, в котором находится интересующая Вас операция.
Вы можете ввести значения в одно или
несколько полей фильтра. Например, можно осуществить поиск регулярных платежей за последний месяц.
После того как все
необходимые параметры указаны, нажмите кнопку Применить. Система выведет на экран
список интересующих Вас операций.
Как посмотреть созданные шаблоны?
Разобраться, где найти макеты, столь же просто. Просмотреть ранее созданные образцы операций доступно также в разделе «Платежи» – «Шаблоны». Полный перечень готовых планов выполнения транзакций закрепляется в блоке «Мои активные шаблоны» с указанием следующих сведений:
- название избранного онлайн-перевода;
- дата создания;
- сумма платежа.
Здесь же происходит управление соответствующими опциями личного кабинета. При желании сохраненные операции доступно расставить в удобном для себя порядке. Достаточно потянуть кнопкой мыши отдельный блок и разместить на подходящей позиции.
Управление с телефона
Создавать, редактировать, удалять готовые примеры финансовых операций можно также с помощью мобильного банка. Чтобы в приложении добавить новый образец оплаты:
- Перейдите через нижнюю панель управления во вкладку «История».
- Выберите в перечне ранее совершенных транзакций нужный ориентир.
- Прокрутите параметры вправо до пункта «Создать шаблон».
- Введите во всплывающем окне название.
- Подтвердите создание кнопкой «Сохранить».
Найти сформированные платежные макеты доступно по аналогичному пути – через нижнюю панель выбрать вкладку «Платежи» и кликнуть по «Шаблоны» в верхнем блоке. Для изменение достаточно кликнуть на нужный вариант. В настройках можно уточнить источник списания и пополнения, сумму. Здесь же доступно сразу перейти к оплате при нажатии на «Продолжить».
Если необходимо убрать образец, свайпните блок с нужным образцом влево и выберите «Удалить». Мобильный Сбербанк попросит подтвердить действие во всплывающем окне.
Опцию «Шаблоны» удобно использовать для различных онлайн переводов – пополнение личных реквизитов, оплата услуг, отправка средств родственникам и друзьям. Не потребуется постоянно заполнять параметры платежей, все необходимые действия выполняются в один клик.
Как удалить
Часто возникают ситуации, когда ранее сохраненные шаблоны оказываются по каким-либо причинам ненужными. Чтобы в будущем не возникло путаницы и недоразумений при совершении платежей, их лучше сразу же удалить. Для этого на главной странице Личного кабинета войдите в меню «Мои шаблоны», раскройте его и выберите интересующий пункт.
Далее вы автоматически попадете на нужную страницу, где справа будет активно раскрывающееся меню «Операции».
Оно состоит из трех пунктов, один из которых – «Удалить». Нажав на него и подтвердив во всплывающем окне действие, вы избавитесь от ненужного шаблона.
Печатать
Полезно знать:
Комментарии (0)
Пошаговые действия
Выше было выше было упомянуто, что создать шаблоны можно такими способами, как: на основании проделанного платежа, так и без него или как еще часто говорят «с нуля». Оба варианта довольно простые, а потому пользователи онлайн-банкинга не будут испытывать трудности при выполнении операции. Однако создание нового шаблона и формирование его на основании выполненной транзакции, выполняется по-разному, как именно рассмотрим ниже.
Шаблон на основании платежа
В том случае если платеж был совершен, и клиент Сбербанка в будущем будет намерен неоднократно перечислять деньги именно на этот реквизит в таком случае выполняется создание закладки на основании проведенной транзакции. Для этого понадобиться:
- Авторизоваться в системе Сбербанк Онлайн через web-сайт.
- Перейти в раздел «Платежи и операции».
- Нажать на надпись «Создать шаблон».
Стоит учитывать, что закладку можно создать лишь в том случае если транзакция была успешной.
Пример шаблона
В том случае если необходимо сделать образец ранее проделанного платежа, то необходимо:
- Зайти на сайт банка.
- Перейти в раздел «История операций».
- Найти интересующий платеж.
- В нижней части данной квитанции необходимо кликнуть на надпись «Создать шаблон».
После проделанных манипуляций на телефон пользователя придет SMS-сообщение с кодом подтверждения, который нужно внести в специальном поле. Дополнительно стоит учитывать, что все созданные образцы имеют платежные ограничения, а потому чтобы их увеличить необходимо будет позвонить в службу технической поддержки Сбербанка.
Как создать шаблон «с нуля»?
В том случае если еще ни одного платежа не было совершено, однако, клиент банка знает, что в будущем их придется совершать и довольно часто, то тогда потребуется поработать над созданием шаблона. Чтобы сделать образец «с нуля» понадобится выполнить:
Пройти регистрацию или авторизацию в системе Сбербанк Онлайн.
Далее, необходимо отыскать в главном меню раздел «Создание шаблонов».
Зайти в данный раздел.
В выплывшем окошке необходимо найти подраздел «Управление» и затем нажать на него.
Затем, на дисплее смартфона или ПК появится бланк с полями для заполнения адреса получателя реквизитов и прочей информации.
Далее, их нужно заполнить (важно внимательно указывать данные поскольку допущенные ошибки могут привести к тому, что денежные средства будут перечисляться не в том направлении в каком необходимо).
После заполнения бланка и проверки правильности введения данных его нужно сохранить.
Последний этап ввод кода подтверждения, который придет по СМС на телефон клиента банка.
Дополнительно чтобы убедиться в правильности создания закладки для совершения платежей, рекомендуется ознакомиться с видео-уроком
Список SMS-запросов в Сбербанк ОнЛайн
С помощью SMS-запросов Вы можете оплатить практически любую услугу посредством сервиса «Мобильный банк».
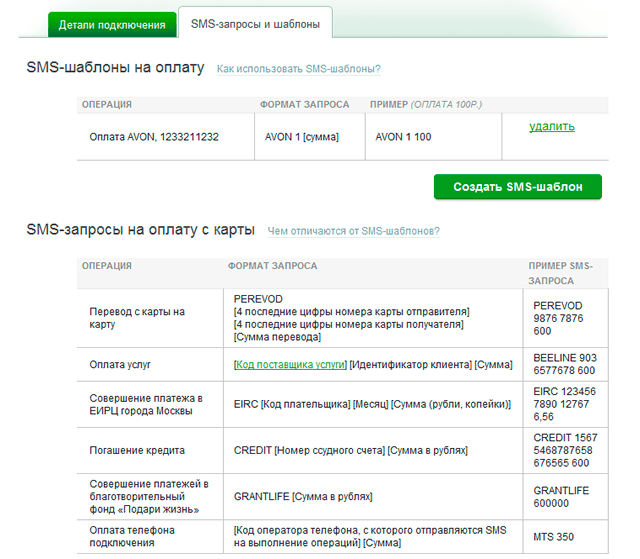
Для более удобного и быстрого осуществления операций используйте SMS-шаблоны, которые представляют собой короткий SMS-запрос.
Чем отличается SMS-запрос от SMS-шаблона
SMS-запрос – это сообщение, с помощью которого Вы можете произвести ту или иную операцию через мобильный телефон. Для этого отошлите SMS-запрос на номер 900 (для операторов МТС, Мегафон, Билайн) или на номер +7(926)2000-900 и +7(916)5723-900 (для других российских операторов).
SMS-шаблон – это короткий SMS-запрос, включающий наименование шаблона и минимальный набор требуемых реквизитов.
Примечание: в системе Сбербанк ОнЛайн имеются подсказки, например, на описываемой странице Вы можете получить информацию о том, что такое SMS-запрос и его отличия от SMS-шаблона.
На данной странице для подключения выводится следующая информация: номер телефона, с которого Вы будете отправлять запросы, Ваша основная карта, подключенная к услуге «Мобильный банк» (с этой карты будут списываться деньги за подключение к услуге и за совершение платежей) и статус карты (неактивная).
Вы можете просмотреть подробную информацию по Вашей основной карте, для этого щелкните тип или номер карты.
Как изменить шаблонное название?
Удобство готовых планов платежей заключается также в том, что каждой альтернативе привязывается уникальное название. В дальнейшем это значительно упрощает поиск нужного вариант среди сформированного перечня. При этом наименование пользователь может задать самостоятельно.
Инструкция, как изменить название, включает в себя следующие действия:
- Откройте аналогичную вкладку в разделе «Платежи».
- Кликните по нужному образцу для отображения информации.
- Найдите в описании ссылку «Переименовать».
- Задайте обновленное название избранной операции.
- Подтвердите внесенные изменения.
Используйте удобные наименования. Наиболее оптимальный вариант – обозначить получателя денежных средств.
Создание шаблона в СберБанк ОнЛайн
Создание шаблонов транзакций в системе СберБанк OnLine (подробно о переводах и платежах) имеет смысл только в том случае, если вы регулярно совершаете переводы и платежи или переводы на адреса одних и тех же получателей.
Позже, при выполнении транзакции, вам просто нужно открыть ранее созданный шаблон и отредактировать сумму транзакции или показания счетчика (при необходимости), все остальные детали будут переведены в автоматический режим.
Для начала авторизуйтесь в системе СберБанк Онлайн. В разделеПлатежи и операцииоткрыть вкладкуМои шаблоны.и нажмите кнопку «Создать шаблон платежа».
Откроется страница, на которой вы должны выбрать услугу, подлежащую оплате, из представленных категорий, а затем совершить необходимую транзакцию, нажав на ее название, или воспользоваться поиском получателя по ИНН или текущему счету.
В результате вы перейдете на стандартную страницу для заполнения платежных реквизитов, где вам нужно будет ввести всю необходимую информацию и нажать «Сохранить шаблон».
СберБанк Онлайн отобразит форму.шаблоны подтверждениячто требует проверки правильности введенных данных.
Чтобы выбрать другую платную услугу, нажмите ссылку «Вернуться к выбору услуги». Если вы задумались о создании шаблона, нажмите кнопку «Отмена». В результате вы будете перенаправлены на сайтПлатежи и операции.
Подтвердить онлайн шаблон
Теперь вам нужно подтвердить созданный вами шаблон. После нажатия на «Создать шаблон» вы увидите заполненную форму, в которой вам необходимо подтвердить предоставленные платежные реквизиты, а затем выполнить одно из следующих действий:
Подтвердите шаблон. Убедитесь, что вся введенная информация верна. Затем нажмите кнопку «Подтвердить», чтобы подтвердить шаблон.
Если вы создаете шаблон платежа через СберБанк Онлайн для внешних получателей, вам необходимо выбрать способ подтверждения, нажав кнопку Подтвердить по SMS. Затем во всплывающем окне введите одноразовый пароль для SMS и нажмите кнопку «Подтвердить».
В результате этому шаблону будет присвоен статус «Не подтвержден в Контакт-центре», и он появится на вкладке.Мои шаблоны.и будет отображаться на всех страницах интернет-банка в боковом меню в блоке «Шаблоны».
Внимание.Для того, чтобы иметь возможность совершать операции сверх установленного банком лимита без дополнительных проверок, пожалуйста, подтвердите схему в Контакт-центре СберБанка по телефонам +7 (495) 500 5550, 8 (800) 555 5550 (звонки по России бесплатные)
- Изменение реквизитов. Если вы видите ошибку в шаблоне, щелкните ссылку «Изменить». В результате вы будете перенаправлены на страницу с заполнением реквизитов для оплаты.
- Отмена транзакции. Вы решили не создавать шаблон в СберБанк Онлайн, нажмите на ссылку Отмена. Поэтому откроется следующий разделПлатежи и операции.
- Удалите шаблон.. Если вы хотите удалить какой-либо шаблон из СберБанк Онлайн, нажмите ссылку Удалить. Появится всплывающее окно с просьбой подтвердить операцию, и шаблон будет удален.
Предупреждение.: Перед вводом пароля убедитесь, что данные шаблона соответствуют тексту в SMS-сообщениях. Будьте внимательны, при обнаружении неточностей никогда не вводите свой пароль и не передавайте его никому, даже представителям СберБанка.
Если вы не подтвердите шаблон, он не появится в личном боковом меню вашего аккаунта в СберБанк Онлайн. Однако этот шаблон появится в списке шаблонов на странице.Мои шаблоны.и в настройках личного меню (Настройки → Настройки интерфейса → Персональное меню). Шаблон без подтверждения будет отмечен подписью в списке шаблонов (Черновик).
Создание шаблонов платежей
Платежи окружают каждого взрослого человека буквально на каждом шагу. Это и оплата мобильного телефона, Интернета, телевидения и различные услуги ЖКХ, покупки в сети и многое другое.
Клиенты Сбербанк Онлайн давно оценили удобство сервиса и привыкли осуществлять разнообразные виды переводов и платежей, не выходя из дома. Если вы постоянно пользуетесь сервисом и совершаете одни и те же операции из раза в раз, то вам просто необходимо прибегнуть к полезной опции и создать шаблоны. Для чего они нужны?
При каждой оплате по квитанции или реквизитам платежа; при переводах и других операциях, нужно вводить различные данные о получателе и отправителе денежных средств (ИНН, номера расчётных счетов, личная информация и т.п.). Одно дело, если платёж совершается один раз в год, а другое – если каждый месяц. Система шаблонов предполагает создание специальной «заготовки», которую при повторном платеже или переводе можно отредактировать (изменить дату и сумму, например) и быстро совершить операцию.
Как создать шаблон:
Войти в Личный кабинет Сбербанк Онлайн через специальную форму (ввести пароль и личный идентификатор, а также подтвердить свои действия с помощью кода из смс или одноразового чека).
В Главном меню справа легко найти ссылку с названием «Мои шаблоны» и нажать её.
В не зависимости от того, есть они у вас или нет, выбираем вкладку «управление шаблонами».
В открывшемся окне представлены все макеты, которые есть у вас в наличии (если они есть) или только ссылка «создать шаблон». Её мы и нажимаем.
Далее заполняем предложенную форму с реквизитами: выбираем карту списания средств, счёт зачисления (если это перевод с карты на карту) и другие данные
Заполняйте внимательно, это важно. Следующим шагом можно сохранить данные в виде черновика для того, чтобы оставалась возможность их отредактировать, или в виде шаблона
Мы выбираем второй вариант.
Далее нужно подтвердить процедуру создания. Делается это через код из смс или специальный одноразовый пароль с чека. При данном подтверждении создаётся только макет операции, списывания средств со счёта не происходит! Подтверждённый пароль появится в вашем меню шаблонов, и вы сможете совершить оплату по нему. Для этого просто нажмите на название и выберите кнопку «оплатить». При этом также нужно подтверждать свои действия. Помните, что Сбербанк не высылает смс-сообщения с кодами для отмены или аннулирования операций, удалить что-либо можно только в Личном кабинете. Если вы столкнулись с таким, то это деятельность мошенников.
В этом же окне можно отредактировать или удалить существующий шаблон.
Опция создания шаблонов доступна и в другом варианте. Если вы собрались использовать в качестве макета платёж, который уже совершали, то сделать это можно через Главное меню:
Несмотря на то, что сервис Сбербанк Онлайн позволяет достаточно быстро совершать многие банковские операции, не выходя из дома или даже на ходу, у каждого клиента есть шанс еще больше упростить все процедуры.
Создание шаблонов и автоплатежей даёт возможность производить оплаты и переводы за считанные минуты. Это удобно, быстро и просто, особенно актуально для оплаты коммунальных и прочих частых платежей. А как заплатить за воду, газ, свет и детский сад через Сбербанк Онлайн вы можете прочитать в наших инструкциях.
Создание шаблонов
Чтобы сохранить шаблон можно выбрать два варианта действия. В первом предполагается создание формы платежа с нуля, во втором сохранение заготовки на базе уже выполненной операции.
Главное учесть, что совершить операцию возможно лишь с web версии онлайн-банка, мобильный банк для подобной операции не применяется.
Шаблон на базе выполненного платежа
Приведем информацию по второму способу. При уже выполненной операции, и периодичности аналогичного платежа в будущем, рекомендуется создать шаблон на базе имеющегося платёжного документа. Для этих целей следует нажать на «создать шаблон» на последнем шаге выполнения платежа. Действие выполняется, когда операция уже перешла в статус «Исполнено».
Если требуется создать образец из предварительно оплаченного платежа, следует найти его в истории:
- Совершить вход в пункт «история операций».
- Найти необходимую квитанцию.
- Снизу платежного поручения нажать создать шаблон.
Процедуру необходимо подтвердить, в связи с чем не нужно бояться набирать код из сообщения. Дублирования операции не будет, пользователь лишь подтвердит сохранение заготовки. Все составленные образцы ограничены в лимитах и для их корректировки следует обратиться в телефонный центр финансовой организации.
Создание с нуля
При совершении оплаты в первый раз и уверенности пользователя, что транзакция будет проводиться в будущем неоднократно, возможно сохранить шаблон.
Создать шаблон в Сбербанк Онлайн без выполненного платежа можно таким образом:
- Пройти авторизацию либо зарегистрироваться в Сбербанк Онлайн.
- Как только выполнен вход, в строке основного меню сверху справа перейти в раздел «Мои шаблоны», не смотря на то что действующих заготовок не имеется.
- Нажать в подраздел «Управление» и приступить к формированию нажав соответствующую кнопку.
- Как только совершены предыдущие действия, пользователь переводится в окно ввода платежных реквизитов. В форму вносится необходимая актуальная информация. Даже малейшая ошибка может стать причиной отправления средств по неверным реквизитам и как правило выясняется это намного позже.
- Перепроверив сведения сохранить форму в виде шаблона и подтвердить свои действия разовым паролем, направленным в смс на телефон.
Как только процедура завершена, в пункте шаблонов возникнет новая строка, с результатами сформированного образца для выполнения платежа. В будущем применение образца уменьшит время, затрачиваемое на ввод платежной информации, кроме того даст возможность выполнять действия быстро, через мобильную версию Сбербанк Онлайн.
Создаем шаблон платежа в личном кабинете Сбербанк Онлайн
Это руководство подразумевает, что вы уже являетесь клиентом сбербанка с открытым доступом в онлайн-кабинет.
Для начала естественно нужно пройти процедуру авторизации введя логин и пароль, а потом код подтверждения полученный в СМС сообщении.

На главной странице в разделе Личное меню выберете вкладку Мои шаблоны.

Раскрывшемся списке кликните по вкладке Управление шаблонами.

Выберете Создать шаблон.

Здесь нужно подобрать категорию, к примеру, пусть будет мобильная связь.

Выбираем необходимого оператора пусть им будет МТС.

Теперь нужно заполнить три поля:
- Выбрать карту, с которой должна производиться оплата (если у вас их несколько).
- Ввести номер телефона.
- Обозначить сумму.
После нажать кнопку Продолжить.

Проверяем правильно ли все заполнено при необходимости корректируем если нужно меняем название после нажимаем кнопку Сохранить шаблон.

Далее появиться окно предлагающие уже сразу совершить оплату по только, что созданному ша-ну. Вы, можете отменить операцию выбрав соответствующую кнопку или согласиться, нажав Подтвердить по SMS.

Вводим СМС-пароль жмем Подтвердить.

Откроется страница со статусом платежа Исполнен, а это значит, что в течение нескольких секунд денежные средства поступят на счет. Что еще здесь интересного мы видим?
- Возможность печати чека обязательно нужная функция;
- Повтор проведенного платежа;
- Сохранить как шаблон — это по своей сути еще один способ создания шаб-на возможно более удобный для кого-то чем только, что описанный выше мной способ.
- Подключить автоплатеж лично я не применяю эту возможность считаю лучше все контролировать постоянно самому.

Теперь чтобы использовать готовые шаблон (ы) выбираете из списка нужный (если у вас их несколько). При надобности меняете Карту оплаты, Номер телефона и Сумму после кликаете по кнопке Продолжить.
Далее, нужно будет повторите все шаги оплаты, описанные выше:
- получить на номер телефона sms с кодом и ввести его в специальное поле;
- при надобности распечатать чек и т. д.

Как удалить шаблон в Сбербанк Онлайн
Чтобы удалить или отредактировать, переходим по знакомой ссылке Управление шаблонами, где выбираем тот шаблон, с которым хотим произвести нужные действия.
Нажимаем ЛКМ на Операции выпадет список из трех пунктов нажмите на, тот который необходим в данном случае это Удалить.

Прежде чем произвести удаление система во всплывшем диалоговом окне запросит подтверждения, соглашаетесь путем нажатия кнопки Удалить.

Если хотите отредактировать шаблон открываете соответствующий пункт и производите корректирующие действия.
На этом статья как создать, удалить и отредактировать шаблон в кабинете Сбербанк Онлайн считается законченной.
Смотрим видео о том как войти в личный кабинет.
https://youtube.com/watch?v=xT9hr35kERk
Валерий Семенов, moikomputer.ru
Как удалить шаблон?
Со временем некоторые закладки могут стать неактуальными или же их станет настолько много, что они будут доставлять дискомфорт своему пользователю. Следовательно, чтобы устранить возникшие неудобства понадобится удалить вкладки. Для этого нужно:
- Зайти на сайт .
- В разделе главного меню нажать «Мои шаблоны».
- После того как отобразятся закладки нужно выбрать те, которые не актуальны.
- Затем нажать на надпись «Операции».
- Выбрать пункт «Удалить».
- Кликнуть на подтверждение.
Удаление шаблона
При надобности вкладки можно не удалять, а просто скрыть при помощи настроек в меню управления.
Создание платежных закладок существенно облегчает использования мобильного банкинга от Сбербанк Онлайн. Вдобавок это позволяет максимально сократить время, необходимое для совершения регулярных транзакций, а также избежать ошибок, которые довольно часто допускают пользователи при ручном введении реквизитов. Следовательно, если вы цените комфорт и собственное время, то такой инструмент, как шаблон будет для вас актуален.
Как удалить шаблон в СберБанк Онлайн
Мы узнали, как делается шаблон. Однако часто их количество достигает большого количества, и некоторые из них остаются невостребованными. Следовательно, вам необходимо определить, как удалить шаблон, который вы создали ранее.
Для начала установим, что это делается только в онлайн-версии СберБанк Онлайн, в приложении для мобильных телефонов такой возможности нет:
- Чтобы удалить шаблон, вам необходимо авторизоваться в системе интернет-банкинга. Для этого вводятся логин и пароль или базовый ID для первого входа на сайт. Он предоставляется в представительстве банка, распечатывается в терминале или используется как действующий номер карты СберБанка, а пароль отправляется на прикрепленный к нему телефон.
- После завершения процедуры авторизации в меню справа перейдите в «Шаблоны».
- В загруженном окне пользователь увидит все ранее сохраненные им действующие шаблоны. Из них вы должны выбрать те, которые нужно исключить.
- В ряду деталей щелкните правой кнопкой мыши кнопку «Операции».
- В открывшемся меню нажмитепо действию «Удалить» и подтвердите операцию.
- Если необходимо не удалять образец, а только скрыть его от видимости на всех устройствах, то его можно будет найти только в определенной контрольной точке.
Создание шаблонов значительно упрощает операции, выполняемые через интернет-банк.Кроме того, это сокращает время, которое вы тратите на одни и те же платежи.Неважно, на что будут выделены средства, если эта операция повторяется с определенной периодичностью, сохраните шаблон.Да и сама процедура создания и удаления не составит труда после прочтения данной статьи

