Как сменить номер телефона в яндекс деньги
Содержание:
- Как поменять тему в Яндекс Почте на телефоне
- Как вернуть стандартную тему в Яндекс Почте
- Способ 2. Если нет доступа к старому номеру телефона.
- Зачем привязывать мобильный к кошельку Яндекс.Деньги
- Замена домена
- Если водитель сменил номер телефона
- Как настроить доступ к электронной почте iCloud на Android
- Социальные сети
- Пошаговая инструкция
- Возможности личного кабинета: основные разделы, как пользоваться
- Создание и настройка нового ящика
- Замена домена
- Как сменить логин от Яндекс Почты
- Банковские карты
- Синхронизация контактов с мобильным устройством
- Настраиваем персональные данные
- Поменять номер телефона
- Как в почте «Яндекса» изменить логин: простые рекомендации :: SYL.ru
- Почтовые сервисы
Как поменять тему в Яндекс Почте на телефоне
Теперь рассмотрим способы поменять тему с телефона. Здесь поменять тему можно в официальном мобильном приложении Яндекс Почта. Приложение доступно для бесплатной загрузки из App Store и Google Play. Запустите приложение и нажмите на три полоски в левом верхнем углу.
Далее пролистайте открывшееся меню вниз и нажмите на пункт “Настройки”.
Здесь необходимо перейти в раздел “Общие”.
В отличие от версии для браузеров, в приложении Яндекс Почта можно выбрать только два типа тем — светлая и темная. Чтобы активировать темную тему, установите соответствующий переключатель.
Обратите внимание
У вас может отсутствовать переключатель на темную тему, если установлен активный переключатель “Тема как в настройках устройства”. При таком варианте тема будет автоматически выбираться, в зависимости от настроек устройства
Например, если ночью включается темная тема на самом телефоне, то темная тема будет и в приложении.
Как вернуть стандартную тему в Яндекс Почте
Для тех пользователей, которые изменили тему, а после не могут вернуть стандартную, мы тоже предлагаем краткую инструкцию. Чтобы вернуть в веб-версии Яндекс Почты стандартную тему, нажмите на список всех тем.
А далее выберите вариант “Цветная”.
И установите первый же вариант цветового решения — это и есть стандартная тема.
Важно заметить, что некоторые темы в Яндекс Почте меняют не только фоновую картинку, но и шрифты. Плюс к тому, они могут добавлять различные интересные элементы
Например, наш фаворит — тема “Газетная”, которая снизу под основным окном для отправки и чтения писем добавляет интересные факты.
Способ 2. Если нет доступа к старому номеру телефона.
Данный способ будет актуален тем пользователям, которые по каким-то причинам не имеют доступа к ранее зарегистрированному в Яндекс.Почта номеру телефона. Для начала перейдите на сайт yandex.ua и кликните левой кнопкой мыши по имени Вашего аккаунта.
Шаг 10
Щелкните пункт «Паспорт».
Шаг 11
В блоке «Номера телефонов» нажмите строку «Редактировать».
Шаг 12
Теперь жмем кнопку «Заменить».
Шаг 13
Но этом этапе будет задан вопрос доступен ли Вам ранее закрепленный к аккаунту номер телефона, где необходимо выбрать ответ «Нет». Для этого левой кнопкой мыши щелкните кнопку в окошке (номер 1 на фото примере). Далее введите новый номер телефона и нажмите кнопку «Заменить».
Шаг 14
Теперь необходимо ввести код подтверждения, который буден отправлен сообщением на указанный новый номер телефона. Далее укажите пароль к аккаунту и щелкните кнопку «Подтвердить».
Шаг 15
Изменения в аккаунте сохранены, а номер телефона будет заменен через 30 дней.
Самый простой способ — не изменить электронную почту, используемую в данный момент, а зарегистрировать новую. Если у вас нет в профиле большой базы контактов, вы не ведёте деловые переговоры, потратьте несколько минут на заполнение формы и начните «с чистого листа». От этой радикальной процедуры вы ничего не потеряете, а только приобретёте.
Впрочем, есть и другие методы.
Например: 1. У вас есть ящик A, в котором вы желаете, но не можете сменить логин, и ящик B — новый или раннее зарегистрированный, в котором вас всё устраивает (в частности, адрес).
2. Имея в руках инструмент под названием «переадресация», вы можете:
- Схема №1: в ящике B настроить получение писем с ящика A.
- Схема №2: в ящике А включить переправку на ящик B.
- Схема №3: в ящике A при отправке письма указывать адрес ящика B.
Возможно, сейчас у вас уже возник вопрос: «А как же адресаты (отправители) писем, с которыми вы ведёте переписку? Они ведь нового адреса не знают».
Преимущества использования переадресации в контексте данной задачи состоит в том, что вы «плавно» перейдёте на новый ящик без потери контактов, имеющихся в старом. И вам не придётся, как говорится, в один присест оповещать всех адресатов о смене логина.
Разобравшись с данной концепцией, давайте попробуем применить её на практике — в аккаунтах популярных почтовых сервисов.
В сервисе Google можно задействовать схему переадресации №3 (см. выше):
1. В профиле клацните значок «Шестерёнка».
2. В панели выберите «Настройки».
3. Клацните вкладку «Аккаунты и импорт».
4. В графе «Отправлять письма, как» нажмите «Добавить другой свой адрес… ».
6. Введите пароль, клацните опцию «Добавить аккаунт».
Примечание. Для безопасного обмена данными выберите тип соединения SSL.
7. Авторизуйтесь в подключённом ящике в новой вкладке. Дождитесь письма с Gmail. Затем в его тексте скопируйте верификационный код.
8. В дополнительной панели Gmail наберите полученный код, щёлкните «Подтвердить».
9. Вернитесь на вкладку «Аккаунты и импорт». Здесь вы можете сделать дополнительные настройки отправки:
- с адреса, на который отправлено письмо;
- c адреса, используемого по умолчанию.
10. Сохраните настройки (кнопка внизу страницы).
11. Теперь при отправке сообщения вы можете указывать адрес не основного аккаунта, а прикреплённого:
- кликните «Написать»;
- в графе «От» выберите в списке другой логин;
- оформите и отправьте сообщение.
1. Авторизуйтесь в сервисе. Перейдите на страничку — https://e.mail.ru/settings/filters.
2. Клацните «Добавить переписку».
3. Введите адрес ящика, на который необходимо отправлять полученную корреспонденцию.
1. В аккаунте кликните «Добавить ящик». Он находится в панели по левую сторону от списка писем.
3. Нажмите «Включить сборщик».
4. Создайте метку для писем, пришедших с прикреплённого ящика. Например, с «Mail.ru»:
- кликните окошко «присваивать… метку» (первая опция в списке);
- укажите название и выберите цвет в плиточной палитре;
- кликните «Создать метку».
5. При необходимости воспользуйтесь дополнительными опциями: «… пометить старые письма», «скопировать адреса… ».
6. Чтобы завершить настройку сборщика, нажмите «Сохранить изменения».
Оставайтесь всегда на связи с новым логином!
Видео по теме:
https://youtube.com/watch?v=7NdgO6yDlL4
Как отправлять письма по электронной почте Mail.ru
При некоторых обстоятельствах у вас как у владельца электронного почтового ящика может возникнуть необходимость произвести смену адреса аккаунта. В этом случае можно поступить несколькими методами, отталкиваясь от базовых возможностей, предлагаемых используемым почтовым сервисом.
Зачем привязывать мобильный к кошельку Яндекс.Деньги
С января 2014 года привязка мобильного – обязательное условие для создания кошелька ЯД. Пользователь может спать спокойно: на смартфон не приходит рекламы, а информация не передается третьим лицам. Такова политика компании.
Сообщения, отправляемые ЯД, могут быть трех типов:
- Подтверждения – бесплатная услуга. При совершении финансовых или других операций, требующих подтверждения, на мобильное устройство приходят одноразовые пароли. При их помощи можно восстановить доступ к кошельку, если он был утрачен.
- Напоминания – бесплатная настраиваемая опция. Если совершаются регулярные платежи (за ЖКХ или за Интернет), пользователь может включить подсказки на мобильник, когда придет время оплаты.
- Уведомления – за 20 рублей в месяц пользователь сможет узнать актуальный баланс, расходы и получать сообщения о пополнении счета.
Все настройки производятся вручную в личном кабинете Yandex. Для того, чтобы подключить напоминания или смс-информирование, щелкните по названию услуг в списке.
Замена домена
Мало кто из пользователей рассматриваемого нами почтового сервиса знает, что можно выбирать домен для отправки корреспонденции. Под доменом подразумевается часть электронного адреса, которая следует после значка «собачка». Чтобы просмотреть доступные варианты, необходимо перейти в свою учетную запись и кликнуть по значку настроек (шестеренка в верхней части формы экрана). Здесь в списке следует нажать на кнопку выбора и установить отметку напротив приемлемого варианта.
Такой вариант может вполне подойти для пользователей, задающихся вопросом о том, как в почте «Яндекса» изменить логин. По сути, получив с такого ящика почты электронное письмо, невозможно понять, что оно отправлено от данного пользователя.
Если водитель сменил номер телефона
Каждый водитель при регистрации в компании, оказывающей услуги перевозок, в обязательном порядке указывает сведения о себе. На него приходит СМС с конкретным паролем для входа в установленное приложение.
Таким образом, поменять номер телефона вы можете сразу при возникновении необходимости. Это гарантирует вам правильность оформления дальнейших заказов. Если у вас возникают определенные вопросы по правилам получения услуг, свяжитесь с опытными консультантами. Специалисты подскажут вам, как поменять номер в приложении, не совершив ни единой ошибки.
Важно знать, что поменять информацию при поддержке профессионалов еще проще и быстрее, если у вас нет в данный момент необходимых знаний и навыков в этом возникшем вопросе. Теперь вы можете больше не волноваться о том, как изменить телефон в Яндекс.Такси, не потратив на процесс много времени и усилий
Просто следуйте пошаговой инструкции, и вы легко справитесь с поставленными задачами. В удобном мобильном приложении достаточно просто разобраться как молодому, так и взрослому человеку. Подробное руководство, инструкции к выполнению обозначенной задачи помогут указать новые данные для связи.
Как настроить доступ к электронной почте iCloud на Android
Если Вы переходите с iPhone на Android, Вам не нужно отказываться от услуг iCloud, таких как iCloud Mail. Хотя Apple не облегчает настройку, есть возможность войти и использовать свой адрес электронной почты iCloud на Android.
Хотя мы рекомендуем Gmail, Вы сможете добавить свой адрес электронной почты iCloud в большинство почтовых приложений.
Создайте пароль для приложения для iCloud
Прежде чем начать, Вам необходимо настроить учетную запись iCloud. Двухфакторная аутентификация Apple обычно затрудняет вход в приложения сторонних разработчиков, но Apple позволяет Вам создать отдельный «пароль для конкретного приложения» для использования на Android.
Сначала войдите в свою учетную запись Apple и перейдите в раздел «Безопасность». В разделе «Пароли для приложений» нажмите «Создать пароль».
Если Вы не видите этот раздел, Вы должны настроить двухфакторную аутентификацию в своей учетной записи Apple. Вам нужен Mac, iPhone или iPad, чтобы сделать это.
Введите краткое, но запоминающееся описание для этого пароля (например, «Вход в Android»), а затем нажмите «Создать».
Сохраните пароль, который Apple сгенерирует для Вас; Вам нужно будет использовать его вместо пароля Apple ID для завершения процесса входа в систему.
Настройте iCloud Email для Gmail
Установив пароль для отдельного приложения, Вы готовы синхронизировать электронную почту iCloud с Gmail — почтовым приложением по умолчанию для большинства людей, имеющих устройства Android. Помните, что этот процесс также должен работать в других почтовых клиентах; мы рассмотрим подробнее об этом ниже.
Для начала проведите пальцем сверху вниз по устройству, чтобы получить доступ к панели уведомлений, а затем нажмите значок шестеренки. Кроме того, Вы можете получить доступ к настройкам Android из списка приложений.
В главном меню настроек нажмите «Аккаунты». В зависимости от Вашего устройства и версии Android, на которой он работает, это имя может немного отличаться, например «Учетные записи и резервное копирование».
Вы увидите список учетных записей, синхронизированных с Вашим устройством. Прокрутите вниз и нажмите «Добавить аккаунт».
Выберите «Личный (IMAP)» с символом Gmail рядом с ним.
Появится экран входа в Gmail. Введите адрес электронной почты iCloud, а затем нажмите «Далее».
Введите пароль, сгенерированный Apple для Вас (не Ваш пароль Apple ID), а затем нажмите «Далее».
Если Ваш адрес электронной почты и пароль верны, Android (через Gmail) войдет в систему и начнет синхронизировать Вашу учетную запись электронной почты iCloud с Вашим устройством. Возможно, Вам придется подтвердить некоторые дополнительные настройки, например, как часто Вы хотите, чтобы Gmail синхронизировал Ваши электронные письма.
Чтобы проверить, работает ли этот процесс, запустите приложение Gmail, а затем нажмите кнопку меню в верхнем левом углу. Вы должны увидеть свою учетную запись электронной почты iCloud вместе с другими; нажмите, чтобы переключиться на нее в Gmail.
Теперь Вы можете использовать свой адрес электронной почты iCloud для отправки и получения электронных писем.
Используйте Microsoft Outlook или другие приложения электронной почты
Вам не нужно использовать приложение Gmail, чтобы получать электронные письма iCloud на Android. Есть и другие альтернативы, такие как Microsoft Outlook. Процесс установки аналогичен, независимо от того, какое приложение Вы выберете.
Социальные сети
В разделе социальные сети, можно привязать свой аккаунт к профилю в разных соц. сетях, будь то ВКонтакте, Одноклассники, Твиттер или же Фейсбук. Привязав профиль какой-либо соц. сети к своему Яндекс аккаунту, можно заходить в аккаунт с помощью профиля соц. сети и не вводить логин с паролем от Яндекс аккаунта.
Итак, давайте рассмотрим на примере. Нажимаем Добавить аккаунт.
На выбор есть шесть социальных сетей. Например, выбираем .
Указываем логин с паролем от профиля и нажимаем Войти.
Разрешаем Яндексу доступ к профилю.
Соглашаемся с добавлением профиля к Яндекс аккаунту, нажатием Продолжить.
И, Включаем профиль Вконтакте.
Вводим пароль от Яндекс аккаунта и нажимаем Подтвердить.
Привязка профиля из ВКонтакте к Яндекс аккаунту прошла успешно.
Теперь для входа в Яндекс аккаунт, можно выбрать привязанную социальную сеть.
И зайти через неё в свой аккаунт.
Пошаговая инструкция
Начните с того, что откройте веб-страницу www.yandex.ru в любом установленном у Вас браузере. Затем щелкните по имени учетной записи.
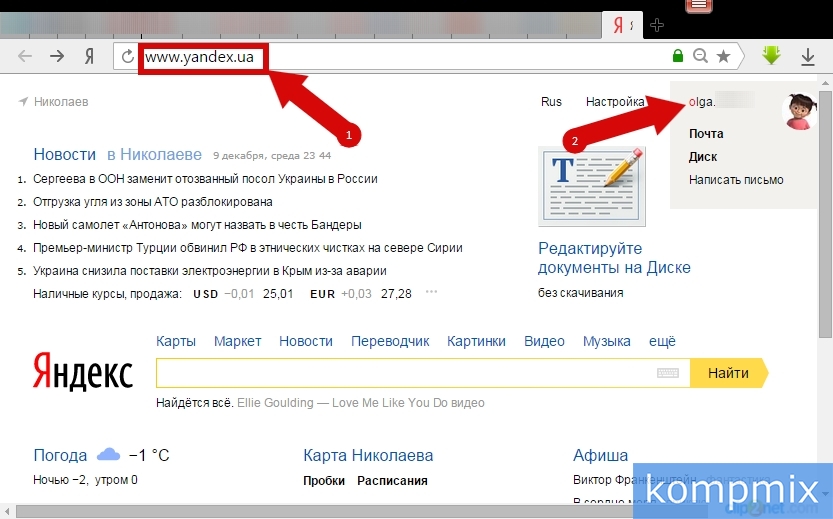
В открывшемся окошке нажмите «Паспорт».
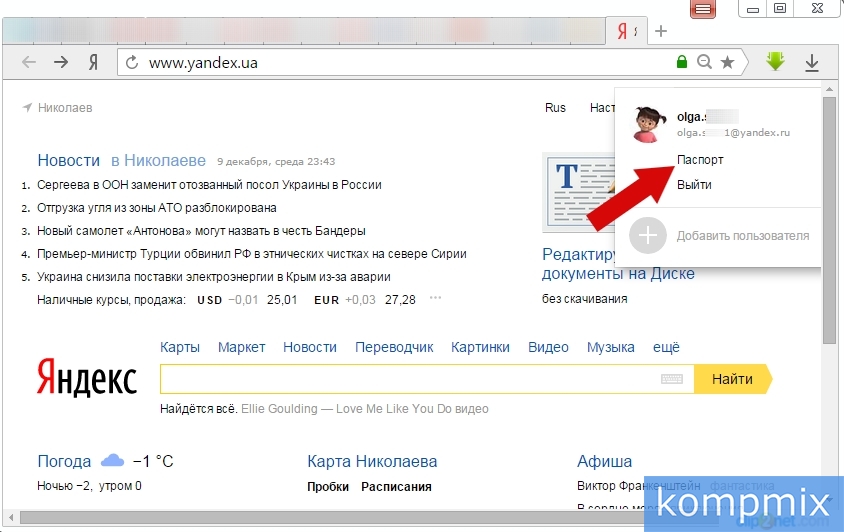
Следующим шагом щелкните строку «Мои номера телефонов».
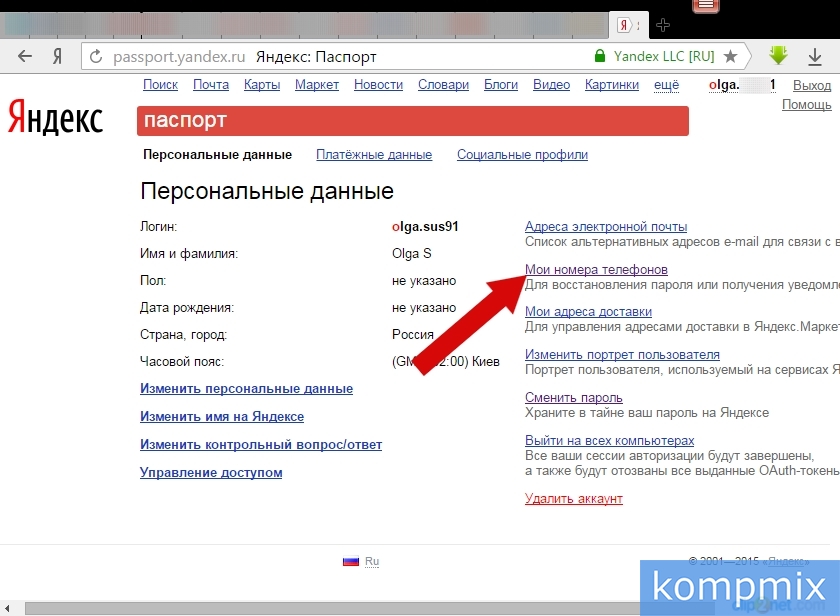
Возле сохраненного номера телефона нажмите кнопку «Заменить».
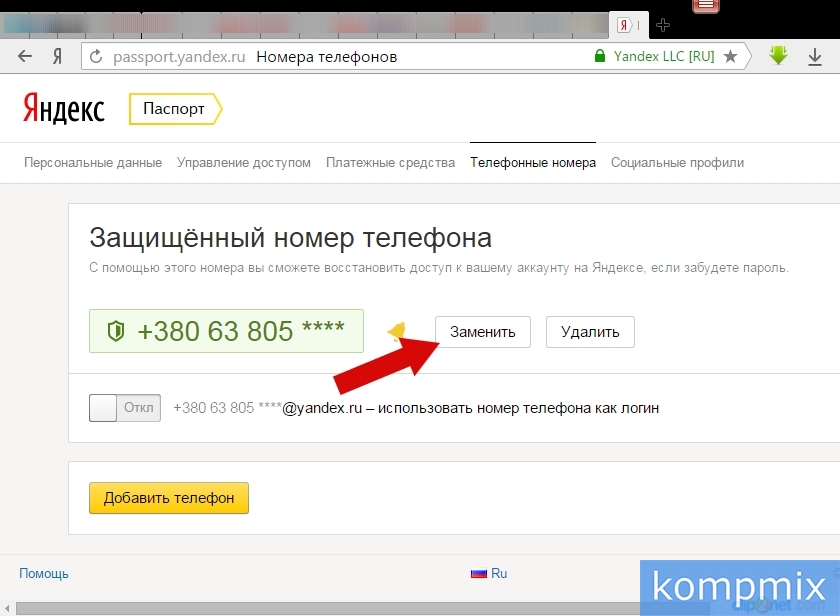
Следующим шагом введите новый номер телефона и нажмите кнопку «Заменить».
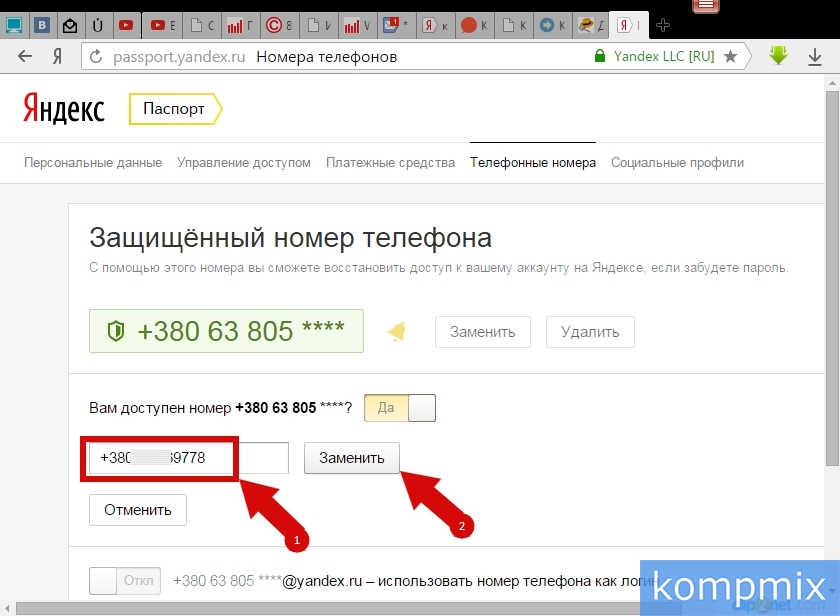
Следующим шагом введите код подтверждения, полученный в сообщении на ранее закрепленный номер. Затем введите пароль к Вашей учетной записи и нажмите кнопку «Подтвердить».
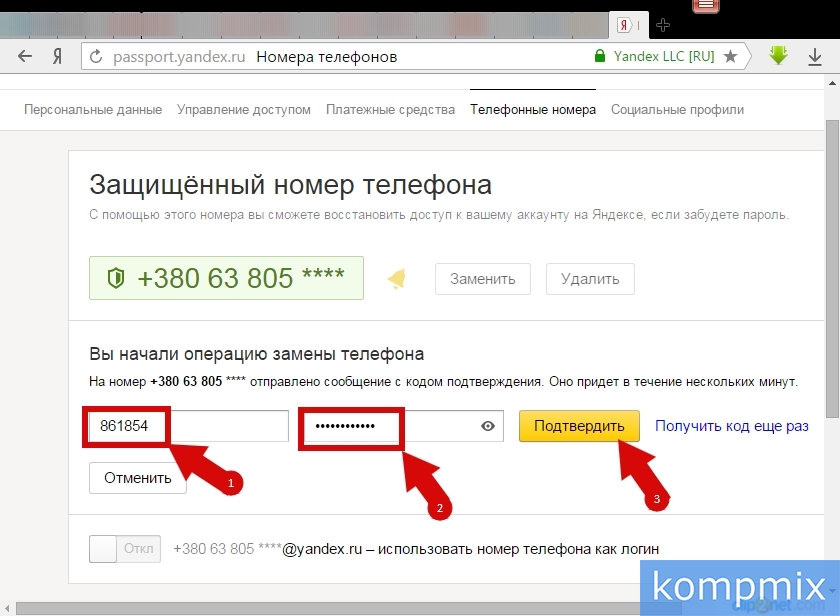
Далее введите код подтверждения из сообщения, которое поставлено на новый номер и нажмите кнопку «Подтвердить».
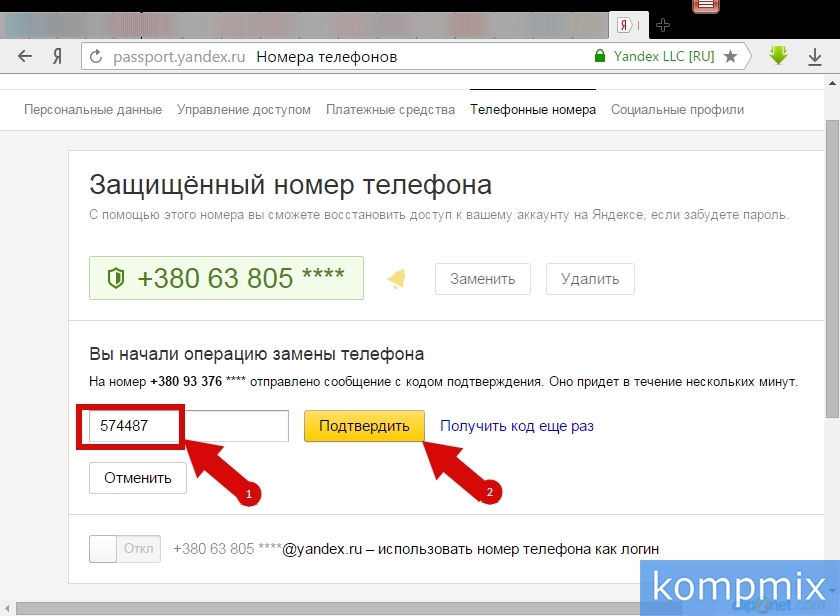
Защищенный номер изменен. Если информация оказалась Вам полезной – жмите Спасибо!
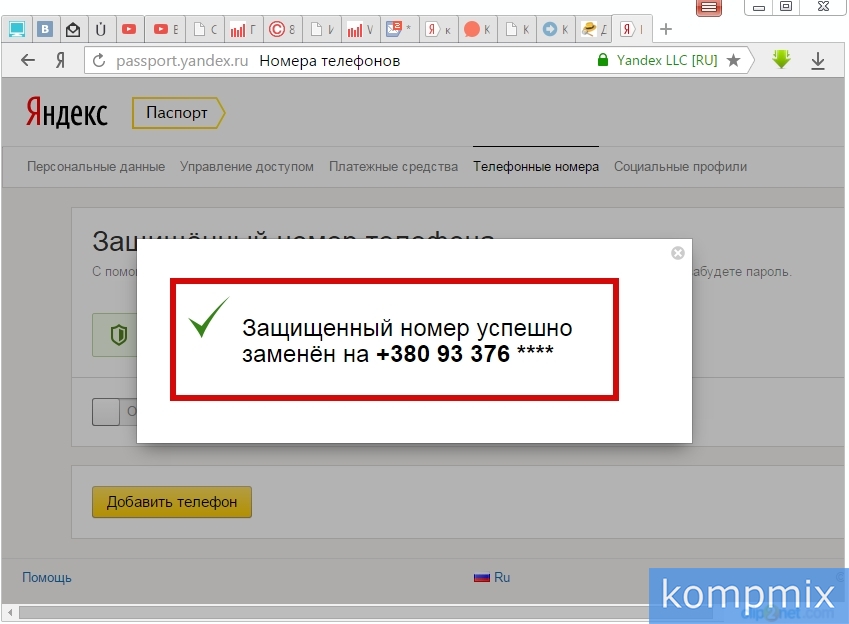
Возможности личного кабинета: основные разделы, как пользоваться
Когда задумались о том, как сменить номер телефона, сразу зайдите в свой личный кабинет. Его вы регистрировали при принятии решения пользоваться услугами фирмы. Там клиент указывает некоторые данные: адрес электронной почты, способ оплаты услуги. В пункте настройки можно отметить язык приложения, функцию «Не звонить». Раздел с информацией предоставляет данные о партнерах компании, основных тарифах и самом используемом приложении.
Для того чтобы ответить на вопрос, как сменить номер в Яндекс.Такси, можно просто заглянуть в ЛК и следовать рекомендациям. В личном кабинете также появляются ваши совершенные поездки. Кроме того, специально создан такой пункт, как «Поддержка клиента», что достаточно удобно и необходимо для помощи человеку в спорной ситуации. Консультантам также можно задать вопрос, как изменить номер телефона, и уточнить другие немаловажные нюансы.
Создание и настройка нового ящика
Мы рассмотрели все варианты изменения почтового ящика в сервисе Mail.ru. Если эти функции вас не устраивают, переходите к регистрации нового профиля.
Регистрация
Первый шаг – создание новой учетной записи. Процедура выполняется следующим образом:
- Зайдите на сайт https://mail.ru/ и под формой для авторизации нажмите ссылку «Создать почту».
- Перед вами появится форма для заполнения. Необходимо ввести имя, фамилию, указать пол и дату рождения.
- Затем следует вписать новый логин и пароль. Логин и будет являться именем аккаунта, а также почтой. Заметьте, что при регистрации также можно сменить доменное имя с mail.ru на один из трех вариантов.
- Затем укажите личный мобильный номер. Если у вас его нет, придется ввести сторонний электронный адрес. Контактные данные нужны обязательно, поскольку с их помощью осуществляется восстановление доступа к почте.
- В завершение нажмите «Зарегистрироваться».
После регистрации вам будет доступен весь функционал ящика. При желании сменить личные данные в настройках, как описано выше в инструкции.
Смена адреса почты при авторизации
Поскольку почта теперь новая, нужно изменить сведения о ней в памяти браузера, чтобы не вводить логин и пароль при каждой авторизации. Для этого при первом входе соглашайтесь на предложение о сохранении данных в менеджере паролей. В результате при вводе логина и пароля в списке появится еще один вариант. Теперь разберемся, как удалить старую почту из памяти обозревателя. Рассмотрим процедуру на примере популярного Google Chrome:
- Запустите браузер и откройте меню. Выберите пункт «Настройки».
- В блоке «Автозаполнение» выберите «Пароли».
- В списке найдите аккаунт Mail.ru и через дополнительное меню кликните на «Удалить».
Теперь снова вернитесь на главную страницу https://mail.ru/ и начните вводить логин. В списке сохраненных данных останется только новая почта.
Импорт и экспорт контактов
Итак, теперь у вас есть почтовый ящик с новым аккаунтом, но все письма и контакты остались на прежнем аккаунте. К тому же все знакомые и коллеги по-прежнему будут отправлять сообщения на старую почту. Вы можете сообщить им новый ящик и сделать массовую рассылку. Но есть и альтернативный вариант – перенос контактов, сбор почты и переадресация писем. С помощью этих опций вы сможете максимально комфортно «переехать» на новый адрес без потерь. Начнем с переноса контактов:
- Откройте сайт и авторизуйтесь со старой почты. Зайдите на главную страницу в Майле.
- Перейдите во вкладку «Контакты». Через дополнительное меню выберите пункт «Экспорт контактов».
- Выберите один из трех форматов и сохраните файл на жесткий диск.
Теперь нужно переходить ко второй части:
- Выйдите со старого аккаунта и авторизуйтесь с помощью новой учетной записи.
- Снова откройте «Контакты», но теперь в меню выберите вариант «Импорт … ».
- Укажите местоположение файла, который сохранили ранее. Завершите процедуру импорта.
Готово! Теперь на новом почтовом ящике появились все контакты, с которыми вы взаимодействовали в рамках прошлого аккаунта. Вам не придется вручную переписывать все имена и адреса.
С помощью описанного метода также можно перемещать контакты не только в рамках Mail.ru. Вы можете сохранить информацию в файл определенного формата, а затем использовать в других сервисах, а также на мобильных устройствах с iOS или Android.
Сбор почты с других ящиков
- Зайдите в почту с нового аккаунта и откройте раздел настроек с помощью меню в правом верхнем углу.
- Откройте вкладку «Почта из других ящиков». Здесь необходимо вписать логин и пароль старого профиля и кликнуть на «Добавить ящик».
- После этого на первый аккаунт поступит письмо со ссылкой, по которой нужно перейти для подтверждения операции. Спустя некоторое время начнется перенос всех писем и сообщений в новую почту.
Пересылка писем на новую почту
Третья опция от Mail.ru, предусмотренная для более комфортного перехода к новому адресу, представляет собой переадресацию входящих писем. В настройке этой функции также нет ничего сложного. После включения пользователи смогут писать вам на старый адрес, а получать входящие сообщения вы будете уже на новый аккаунт. Функция настраивается следующим образом:
Замена домена
Мало кто из пользователей рассматриваемого нами почтового сервиса знает, что можно выбирать домен для отправки корреспонденции. Под доменом подразумевается часть электронного адреса, которая следует после значка «собачка». Чтобы просмотреть доступные варианты, необходимо перейти в свою учетную запись и кликнуть по значку настроек (шестеренка в верхней части формы экрана). Здесь в списке следует нажать на кнопку выбора и установить отметку напротив приемлемого варианта.
Такой вариант может вполне подойти для пользователей, задающихся вопросом о том, как в почте «Яндекса» изменить логин. По сути, получив с такого ящика почты электронное письмо, невозможно понять, что оно отправлено от данного пользователя.
Как сменить логин от Яндекс Почты
Давайте рассмотрим несколько альтернативных вариантов смены логина и почтового адреса в Яндексе.
Вариант 1: Изменить персональные данные
Если причины смены адреса заключается в попытке сменить в нём фамилию, то её можно прописать в персональных данных. В таком случае при отправлении письма получатель будет видеть ваши личные данные, в которых вы указали имя и фамилию. Заполняются эти данные следующим образом:
- Кликните по иконке шестерёнки в верхней части экрана. Из предложенных пунктов настройки выберите «Личные данные, подпись, портрет».
Здесь, в строке «Ваше имя» вы можете задать свои имя и фамилию, которые будут указываться в письме.
Изменения применяться автоматически.
Если же вам нужно, чтобы и в сервисах Яндекса использовалось ваше имя, то его придётся установить/сменить через Яндекс Паспорт, но и в таком случае адрес электронной почты останется прежним.
- Кликните в верхней части интерфейса почты на миниатюру вашей главной фотографии. Из контекстного меню выберите «Управление аккаунтом».
Вас перебросит на страницу Яндекс Паспорта. Здесь воспользуйтесь ссылкой «Изменить персональную информацию».
В окошке персональной информации вы можете сменить имя и фамилию, а также некоторые другие данные.
Не забудьте сохранить внесённые изменения.
Вариант 2: Задать другое доменное имя
Электронный адрес можно немного сократить за счёт изменения доменного имени, которое пишется после символа собаки «@». Однако данные, которые стоят перед «@» изменить не получится.
- Кликните в верхнем меню по иконке настроек. Перейдите в раздел «Личные данные, подпись, портрет».
- В блоке «Отправлять с адреса» выберите подходящий домен из представленных.
Вариант 3: Создать дополнительный почтовый ящик
Вы можете создать дополнительный почтовый ящик с нужным вам адресом и привязать его к своему основному.
- Кликните по миниатюре вашей главной фотографии и выберите из контекстного меню пункт «Создать нового пользователя».
- Здесь воспользуйтесь кнопкой «Зарегистрироваться» или войдите с помощью одной из представленных социальных сетей.
- Заполните форму регистрации в соответствии с теми параметрами, которые желаете видеть в новом профиле.
- Номер телефона указывать необязательно, особенно, если создаёте дополнительный аккаунт. Вместо этого воспользуйтесь ссылкой «У меня нет телефона».
- Если вы отказались вводить номер телефона, то вам нужно будет выбрать контрольный вопрос и записать на него ответ. Также потребуется переписать проверочный код от Яндекса.
- Нажмите кнопку «Зарегистрироваться» после того, как заполните все поля.
Теперь для быстрого переключения между аккаунтами просто кликните по миниатюре главной фотографии и выберите из выпадающего меню нужный профиль.
К сожалению, смена личных данных или регистрация дополнительного профиля – это всё, что вы можете сделать. Сменить сам электронный адрес в Яндекс Почте невозможно.
Банковские карты
В следующем разделе, можно привязать банковскую карту к Яндекс.Паспорту, чтобы можно было при оплате товара на разных сайтах, быстрее подставлять необходимые реквизиты карты в платёжные формы. Если хотите добавить, жмём Добавить карту.
Вводим длинный номер карты с лицевой стороны, срок действия, защитный CVC/CVV код с обратной стороны, внимательно проверяем и нажимаем Привязать.
В дальнейшем, можно её отвязать или же привязать новую по необходимости.
На этом всё, банковская карта успешно привязана к Яндекс аккаунту.
Вот мы и добрались к предпоследнему разделу для привязки социальных сетей.
Синхронизация контактов с мобильным устройством
Вы можете синхронизировать контакты с адресной книгой вашего смартфона. Контакты со смартфона появятся в Яндекс.Почте в группе Контакты с телефона при соединении с интернетом (группа создается автоматически при первой синхронизации). Чтобы контакты Яндекс.Почты появились на мобильном устройстве, добавьте их в эту группу.
Контакты синхронизируются по протоколу CardDAV. CardDAV — это интернет-протокол, который позволяет синхронизировать с мобильным устройством адресные книги. Учетную запись CardDAV можно настроить стандартными средствами смартфона или с помощью стороннего приложения.
Выберите платформу вашего мобильного устройства:
Настраиваем персональные данные
И заполняем формуляр с персональной информацией, следующим образом.
- Если нужно, изменяем Имя и Фамилию
- Добавляем Дату рождения и Пол
- Указываем Страну и вводим название Город
- Выбираем из выпадающего списка Часовой пояс
- Внимательно всё проверяем и нажимаем Сохранить.
Если вы часто оставляете свои отзывы и комментарии на разные товары или какие-нибудь заведения в сервисах от Яндекса, тогда имеет смысл настроить отображение в них своего имени, кликнув на значок шестеренки.
Что такое серверная оперативная память
Выбираем из выпадающего списка вариант отображения имени и нажмём Сохранить.
Затем, можно добавить фотографию для аккаунта, которая будет отображаться в тех же отзывах с комментариями, почте, а также других сервисах от Яндекса в целом, где будет использован данный аккаунт. Итак, жмём Добавить фото или на серый аватар.
Выбираем Загрузить.
Находим и выбираем подходяще фото на компьютере и нажимаем Открыть.
Настраиваем визуальное отображение и нажимаем Сохранить.
Персональные настройки у нас в целом готовы.
Далее мы переходим к разделу, отвечающему за пароли и авторизацию в аккаунте.
Поменять номер телефона
Дополнительный номер телефона изменить просто: привяжите новый дополнительный номер и удалите старый.
Примечание. Если вы потеряли SIM-карту, или она перестала работать, вы можете восстановить номер в офисе вашего мобильного оператора.
Чтобы изменить защищенный номер:
Если старый номер вам недоступен, выключите переключатель Номер. мне доступен (в этом случае номер изменится только через месяц).
Введите новый номер телефона в поле и нажмите кнопку Заменить .
Яндекс отправит код подтверждения на новый номер телефона, а также уведомление и код на старый номер (если вы указали, что он вам доступен).
Примечание. Один номер нельзя привязать более чем к 10 аккаунтам одновременно. Если введенный номер уже привязан к 10 аккаунтам, Яндекс.Паспорт автоматически отвяжет его от остальных. На почтовые ящики отвязанных аккаунтов придут письма с уведомлением.
Если вам доступен старый номер, отправленный на него код подтверждения нужно будет ввести первым. Если старый номер недоступен, введите код, полученный на новый номер. Затем введите свой пароль и нажмите кнопку Подтвердить .
Если вы верно ввели оба кода, ваш телефонный номер изменится с нажатием кнопки.
Если старый номер вам недоступен, привязанный номер изменится через месяц. Вы можете отменить отложенную смену номера в любой момент: нажмите кнопку Отменить на странице .
Как в почте «Яндекса» изменить логин: простые рекомендации :: SYL.ru
Одной из причин, по которой стоит более внимательно и серьезно подходить к выбору логина для электронной почты, является невозможность его изменить. Многим пользователям такое решение может показать неубедительным, ведь система позволяет свободно менять любые настройки почтового ящика, формировать пароли и пр. Почему же аналогичную процедуру нельзя выполнить с ником, который используется в качестве первой части адреса электронного ящика? Как в почте «Яндекса» изменить логин, если это возможно, и какие меры могут стать альтернативой его замены?
Что делать если не запускается материнская плата
Почтовые сервисы
Для начала стоит определиться с тем, на каком из сотен почтовых сервисов вы хотите зарегистрироваться. Среди популярных можно выделить Gmail, «Яндекс Почту», «Рамблер» Mail.ru, iCloud.com. У всех перечисленных один и тот же принцип работы, без каких-либо особенностей.
В большинстве случаев от вас потребуются следующие данные:
- Имя и фамилия.
- Логин (название вашего почтового ящика).
- Пароль.
- Номер мобильного телефона.
Это базовый набор, вполне возможно, что вас попросят ввести запасной ящик или информацию о вашем веб-сайте, может быть, придется ввести специальный код, подтверждающий, что вы человек.
Как только вы заполните все указанные формы, можете выдохнуть – ящик готов.

