Как добавить банковскую карту для оплаты в app store и itunes
Содержание:
- QIWI Visa Virtual и QIWI Visa Card + App Store
- Привязка карты к телефону для оплаты плюсы и минусы
- Как выбрать карту по умолчанию
- Кнопка «Нет» отсутствует в способах оплаты
- Когда необходимо изменить способ оплаты в app store
- Как рассчитаться телефоном вместо карты
- Алгоритм действий на устройстве iphone, ipad
- Как изменить страну или регион для App Store
- Вариант 2: Apple Pay
- Расплачиваемся в магазинах «телефоном»
- Как поменять страну Apple ID в программе iTunes на компьютере Windows или Mac
- Как добавить карту в Apple Pay через Wallet
- Как изменить в App Store способ оплаты
- Как настроить оплату через телефон на Андроиде, Айфоне
- Как отвязать и удалить банковскую карту от App Store
- Как платить через Apple Pay с Apple Watch?
- Как платить за покупки
- Как навсегда отвязать банковскую карту в App Store
QIWI Visa Virtual и QIWI Visa Card + App Store
Привязать карточку к своей учетной записи в App Store, она же является и Apple ID, не сложно, но есть нюансы. Постепенно пройдем по всем этапам, причем через ПК-версию iTunes, с ее помощью нагляднее, хотя можно привязать и через iOS в «Настройках→iTunes- и App Store». Итак, первым делом входим в свою учетную запись:
Кликабельно
Следующий этап — ввести данные карты. Выбираете VISA, затем вводится номер карты, полученный в SMS, ее срок действия, код безопасности (тоже есть в SMS), адрес для выставления счета трогать не надо. Затем клик по кнопке «Готово»:
Кликабельно
Вот и все, карта привязана, можно покупать приложения, но вначале упомяну о нюансах.
Кликабельно
На карте (или на счету QIWI в случае привязки QVC) обязательно должна быть сумма, эквивалентная $1. При подключении QVV или любой другой карточки эта сумма списывается со счета, а затем возвращается обратно для проверки. Если карточка будет пустой, то привязать к App Store ее не получится.
Кликабельно
Пока не пройти этот этап, совершить покупку не получится, а в случае попытки приобрести что-то на iOS-устройстве до его завершения, можно нарваться на конфликт, когда деньги куда-то уйдут, а загрузить купленное App Store сразу не даст. Придется все равно ковырять iTunes.
Результатом всех описанных выше действий стала покупка Bad Piggies в App Store с помощью QIWI Visa Virtual.
Кликабельно
Напомню, что предложенная выше инструкция подойдет и для QIWI Visa Card. У этой карты те же реквизиты и каждый этап привязки полностью идентичный. Плюс от использования QVC для владельца QIWI-счета — это экономия. Ведь при заказе QVV минимум 25 рублей заплатить придется, а QIWI Visa Card у человека уже может быть оформлена. Кроме того, QVC выдается на год, а QVV всего на три месяца. Но следует помнить о полной привязке QVC к QIWI-счету, то есть, нет жесткого ограничения по деньгам, как в случае с QIWI Visa Virtual.
Обе карточки подойдут для российских, украинских и учетных записей других стран СНГ, где можно завести QIWI-кошелек. Попытка подключить карточку к американской учетной записи успехом не увенчалась:
Кликабельно
Но это был ожидаемый результат, так как требуется карта американского банка. Тем не менее, попытка не пытка.
Привязка карты к телефону для оплаты плюсы и минусы
Опишем положительные и отрицательные моменты
привязки банковской карты к телефону.
Очевидным плюсом являются удобство
использования и быстрота оплаты, то есть система бесконтактной оплаты позволяет
забыть карточку дома или не брать ее с собой принципиально. Не придется постоянно
вводить четырехзначный пин-код для того, что оплатить любую покупку, достаточно
просто поднести гаджет к терминалу, который моментально спишет необходимую
сумму. Также карточка меньше изнашивается, поскольку ее не нужно постоянно
доставать из кошелька. К тому же, не нужно передавать деньги из рук в руки.
Недостатком считается то, что, если телефон
попадет в чужие руки, злоумышленники смогут легким движением руки списать
средства. Поэтому в случае кражи, следует сразу же блокировать не только
сим-карту, но и банковскую карту. В некоторых небольших торговых точках до сих
пор не установлены соответствующие терминалы оплаты, поэтому возникнут
трудности с приобретением продуктов.
Безопасность бесконтактных платежей с телефона
Коснемся более подробнее вопроса безопасности
при помощи Apple Pay или Google Pay. Можно с уверенностью сказать, что указанные системы мобильных платежей
гораздо безопаснее оплаты физической картой, потому что при оплате используется
индивидуальный номер устройства и уникальный код транзакции. Таким образом,
информация о карте не предоставляется ни продавцу, не указывается в кассе. Даже
при краже персональных данных мошенники не смогут их получить, естественно,
если смартфон не украден.
Как выбрать карту по умолчанию
Установить определённую карту по умолчанию можно при помощи удаления текущего способа оплаты. Для этого потребуется сделать следующее:
- Зайти в параметры Wallet.
- Открыть перечень способов оплаты и очистить его. Для этого вызывается дополнительное меню, при помощи которого удаляются все карты по одной.
- Добавить карту, с которой средства будут списываться по умолчанию.
- Добавить остальные карты в любом порядке.
И также можно запустить Wallet и удалить карты непосредственно в приложении.
Для умных часов необходимо запустить Watch на смартфоне. Во вкладке управления часами нужно в нижней части списка открыть Wallet. Выбирайте и удаляйте карты по одной, а затем добавьте их в выбранном порядке. И также можно вызвать приложение непосредственно на часах, нажимать на карты с усилием и удалять их.
Кнопка «Нет» отсутствует в способах оплаты
Часто бывает так, что пытаясь отвязать банковскую карту от Apple ID на Айфоне или в iTunes, отсутствует вариант «Нет». Этому может быть несколько причин:
- У пользователя есть задолженность или просрочка платежа. Для того чтобы стал доступен вариант «Нет», необходимо погасить свою задолженность. Сделать это можно, зайдя в историю покупок в своем Apple ID на телефоне;
- Оформлена автоматически возобновляемая подписка. Эта функция используется во многих приложениях. Активировав её, деньги автоматически списываются каждый месяц. Следует отменить все такие подписки, чтобы появился нужный вариант в способах оплаты. Впоследствии юзер может снова включить эту функцию, но использовав уже другую банковскую карточку;
Подробнее: Отмена подписки на iPhone
Включен семейный доступ. Он предполагает, что организатор семейного доступа предоставляет актуальные данные для оплаты покупок. Чтобы отвязать карту, придется выключить на время эту функцию;
Была изменена страна или регион учетной записи Apple ID. При этом понадобится заново ввести свои платежную информацию, а уже потом удалить привязанную карту;
Пользователь создал Apple ID не для того региона, где он находится. В таком случае, если он, например, сейчас в России, но в учетной записи и выставлении счетов указаны США, то он не сможет выбрать вариант «Нет».
Добавление и удаление банковской карты на Айфоне можно осуществить через настройки, но иногда возникают трудности с отвязкой из-за различных причин.
Когда необходимо изменить способ оплаты в app store
У людей по разным причинам возникает необходимость сменить имеющийся вариант оплаты. Человек мог при создании учетной записи указать первую подходящую карту, с которой не собирается платить. Из-за этого со временем нужно менять реквизиты пластика, чтобы совершать покупки.
Нередки случаи, когда у человека меняется карта, и старую уже нельзя использовать. Это веское основание для того, чтобы настроить заново платеж.
Если пользователь переезжает в другую страну, тогда тоже понадобится изменить метод перевода денег. В ином случае не удастся делать покупки. Чуть реже случается, что человек теряет карту или блокирует ее, из-за чего приходится указывать данные нового пластика.
Независимо от ситуации, стоит знать, как именно изменять реквизиты оплаты. В этом нет ничего сложного, главное, придерживаться определенного алгоритма действий. Тогда не должно возникнуть каких-либо трудностей с прохождением процедуры.
Как рассчитаться телефоном вместо карты
На андроид-устройствах сервис функционирует с
помощью графического ключа, пин-кода или отпечатка пальца. Последний способ
считается самым удобным. На айфонах можно установить оплату по отпечатку пальца
или с помощью ввода пароля. Набирает популярность возможность расплачиваться
телефоном с помощью лица, так называемый Face ID (сейчас имеется только в последних моделях).
Рассмотрим алгоритм действий оплаты телефоном
Iphone вместо банковской карты:
- нужно разблокировать смартфон;
- поднести телефон задней панелью к терминалу
оплаты; - далее нажмите и подтвердите свой отпечаток
пальца. Для подтверждения платежа с помощью Face ID, необходимо сначала поднести телефон к
устройству, а потом одобрить операцию, поднеся лицо в поле на 30 секунд для
подтверждения биометрических данных; - если платеж проведен успешно, прозвучит
характерный звуковой сигнал и подтверждение на экране; - иногда требуется ввести пин-кода карты, когда
сумма в чеке превышает 1000 рублей или если забыли разблокировать телефон перед
оплатой.
Принцип оплаты Android аналогичен оплате айфоном. Отличие в том, что на большинстве моделях Андроид
нет отпечатка пальца и Face ID и при оплате нужно ввести пароль для подтверждения оплаты.
Подведем итог, в данном материале мы
разобрались как произвести оплату с помощью самых популярных платежных систем,
как привязать карточку к Apple Pay и Google Pay, отразили преимущества и недостатки данного
способа оплаты. Тем не менее, прогресс не стоит на месте, поэтому люди все
больше склоняются совершать покупки с бесконтактной технологией, потому что это
легко, удобно, и в какой-то мере безопасно.
Алгоритм действий на устройстве iphone, ipad
При использовании App Store на телефоне, поменять финансовые реквизиты можно в настройках. Для этого потребуется совершить следующее:
- На телефоне в меню перейти в пункт «Настройки», далее на вкладку «Оплата и доставка». Это станет возможным только после того, как отобразится имя пользователя.
- Откроется меню с реквизитами, используемыми для перевода денежных средств. Здесь можно увидеть ФИО пользователя и данные платежного терминала.
- Затем активируется кнопка «далее» для перехода в подменю, где производится внесение дополнительных персональных данных.
После завершения ввода новая информация обрабатывается. Нужно быть готовым, что на это может уйти до двух суток. Для того чтобы обеспечить безопасность финансовых средств и персональных данных пользователя, в обязательном порядке определенная сумма денежных средств блокируется на новом счете карты. Как только будет произведена проверка, система произведет автоматическую разблокировку денег.
Важно! Если необходимо сменить номер телефона, с которого будет производиться списание, потребуется в списке способов выбрать пункт «мобильный телефон». Далее можно выбрать пункт «использовать этот номер» или ввести новый номер вручную
Как изменить страну или регион для App Store
Недоступность какого-либо приложения в «местном» App Store толкает многих пользователей на эксперименты с заменой страны и региона с которыми связан их Apple ID.
Замена региона дает возможность доступа к App Store с бОльшим количеством приложений. Например приложения доступные в App Store США, могут быть недоступны для пользователей из России и наоборот.
Если вам все-таки «жизненно необходимо» скачать недоступное приложение, то действуйте по плану ниже. Если же это просто баловство, то я бы не советовал менять страну App Store, так как легкого обратного пути может уже не быть. Существует один неприятный нюанс, о котором я написал далее.
Для замены страны или региона App Store на iPhone
ШАГ 1 — Заходим в Настройки > iTunes Store и App Store и кликаем по имени своей учетной записи, а затем «Просмотреть Apple ID».
ШАГ 2 — Нажимаем Страна/регион.
ШАГ 3 — И вот тут начинается самое интересное. Практически никто не читает текст написанный мелким шрифтом, а зря. На этой странице черным по белому написано о том, что при изменении страны или региона для учетной записи, вам также понадобится указать действительный способ оплаты для выбранной страны.
Зачем Apple так сделала? Наверное, для того чтобы разные умники не шастали от одной страны к другой как им вздумается и не плодили неоплаченные счета в магазинах iTunes Store и App Store.
Если вы действительно хотите изменить страну учетной записи, вам по-любому необходимо подтвердить свое новое местоположение, путем ввода данных банковской карты, выданной местным банком.
ШАГ 4 — Собственно выбираем страну новой дислокации и подтверждаем новые Условия и Положения.
ШАГ 5 — Даже если вы изначально создавали БЕСПЛАТНУЮ учетную запись, на этом шаге вы обязаны указать действительный способ оплаты для выбранной страны.
Денег с вас никто снимать не будет, а отвязать карту вы сможете практически сразу (об этом в шаге 7).
Так что не надо паниковать и сделайте что-нибудь со своей паранойей. Не забудьте отредактировать индекс в соответствии с форматом выбранной страны.
ШАГ 6 — Ну вот собственно и все! Страна и регион изменены.
ШАГ 7 — Если вы хотите отвязать карту от своей учетной записи, то хочу вам сообщить что пункт НЕТ опять стал доступен в настройках Apple ID.
Заходим в Настройки своей учетной записи (как было описано в шаге 1) и кликаем по «Информация о платеже». И о чудо — пункт НЕТ снова здесь!
Для замены страны или региона App Store на компьютере
ШАГ 1 — Запускаем на компьютере iTunes и авторизируемся под своим Apple ID. Кликаем по своему имени и в меню выбираем «Сведения учетной записи».
ШАГ 2 — Нажимаем на «Изменить страну или регион».
ШАГ 3 — Выбираем необходимую страну и подтверждаем по кнопке Изменить.
ШАГ 4 — После этого вам предложат ознакомиться и согласиться с новыми Условиями и Положениями Apple. А так же потребуют ввести действительный способ оплаты. Ну в общем все по аналогии с методом для iPhone (смотри выше).
Вариант 2: Apple Pay
Последние модели Айфонов и Айпэдов поддерживают функцию бесконтактной оплаты Apple Pay. Для этого нужно привязать кредитную или дебетовую карту в настройках телефона. Там же её можно в любой момент удалить.
Привязка банковской карты
Для привязки карты к Эпл Пэй выполните следующие шаги:
- Зайдите в настройки iPhone.

Найдите раздел «Wallet и Apple Pay» и тапните по нему. Нажмите «Добавить карту».

Выберите действие «Дальше».

Сфотографируйте банковскую карту либо введите данные вручную. Проверьте их корректность и жмите «Далее».

Введите следующую информацию: до какого месяца и года она действительна и код безопасности на обратной стороне. Тапните «Далее».

Ознакомьтесь с условиями и положениями предоставляемых услуг и нажмите «Принять».

Дождитесь конца добавления. В появившемся окне выберите способ регистрации карты для Apple Pay. Это нужно для проверки того, что именно вы являетесь владельцем. Обычно используется СМС-сервис банка. Нажмите «Далее» или выберите пункт «Завершить проверку позже».

Введите код проверки, присланный вам по SMS. Нажмите «Далее».

Карта привязана к Apple Pay и теперь ею можно оплачивать покупки с помощью бесконтактной оплаты. Кликните по «Готово».

Отвязка банковской карты
Чтобы удалить карту из привязанных, следуйте этой инструкции:
- Зайдите в «Настройки» вашего устройства.

Выберите из списка «Wallet и Apple Pay» и тапните по той карте, которую хотите отвязать.

Пролистайте вниз и тапните по «Удалить карту».

Подтвердите свой выбор, нажав «Удалить». Вся история транзакций будет удалена.

Расплачиваемся в магазинах «телефоном»
Существует еще один вариант, как подключить платежную карту. Для этого надо установить приложение Wallet – виртуальное «хранилище» для банковских и скидочных карточек, билетов, находящееся непосредственно в телефоне. С помощью этого приложения совершаются покупки через Apple Pay.
Для того чтобы пользоваться программой, необходимо выполнение двух условий:
- Наличие модели iPhone 6 и выше.
- Телефон оснащен функцией Touch ID или Face ID.
Осуществить «привязку» через приложение «Валет» несложно, для этого:
- Установить Wallet при необходимости (изначально приложение уже установлено).
- Открыть в настройках «Wallet и Apple Pay».
- Нажимаем «Добавить карту», а «затем Далее».
-
Сфотографировать или ввести информацию с карты вручную. Для того чтобы «подвязать» данные, уже добавленные в iTunes, достаточно ввести только код безопасности.
- Заключительный этап – вводим код проверки, отправленный банком на номер, который привязан к карточке.
В результате произведенных манипуляций банковская карта отображается в настройках Wallet и Apple Pay:
Как поменять страну Apple ID в программе iTunes на компьютере Windows или Mac
Можно нажать на ссылку Просмотреть мою учетную запись и откроется iTunes со страницей «Информация об учетной записи». Но есть и другой путь.
1. Запустите программу iTunes на компьютере (скачать).
2. В верхнем меню перейдите по пути Учетная запись → Просмотреть…

3. На этом шаге потребуется ввести свой идентификатор Apple ID, а потом нажать кнопку «Просмотреть учетную запись».
4. В разделе со сведениями об учетной записи справа от пункта «Страна/регион» выберите меню «Изменить страну или регион».
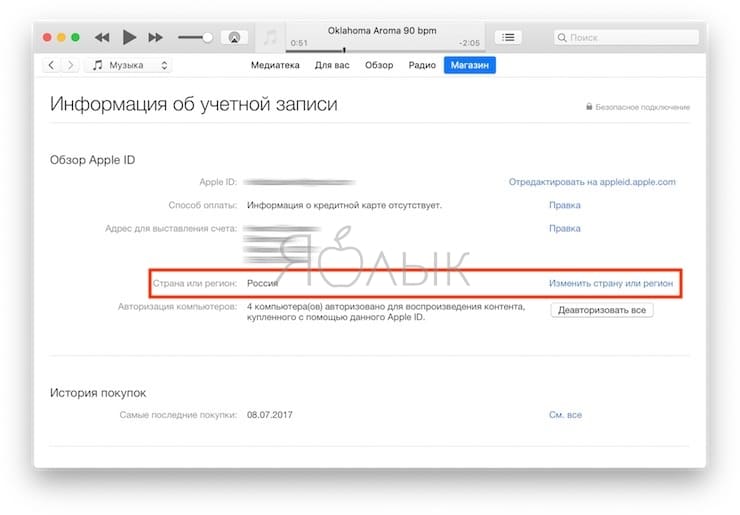
5. В этом разделе и осуществляется выбор страны или региона.
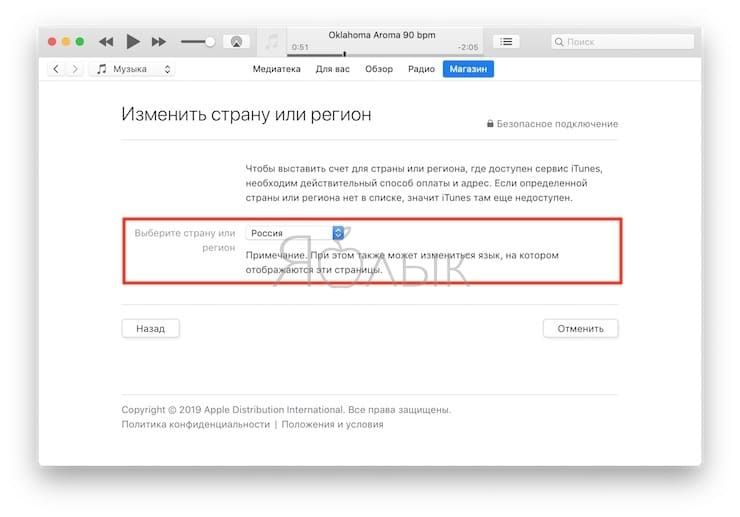
6. После просмотра всех положений и условий подтвердите согласие с ними, а затем еще раз нажмите «Принимаю» для подтверждения смены региона.
7. Остается лишь ввести свои новые платежные данные и адрес выставления счетов, после чего нажать «Продолжить». Способ оплаты должен быть актуальным для нового региона или страны.
Выбранная в идентификаторе страна или регион будет обновлена для всех фирменных сервисов Apple на продуктах компании.
ПО ТЕМЕ: 5 способов сделать динамики iPhone громче.
Как добавить карту в Apple Pay через Wallet
Чтобы начать активно расплачиваться смартфоном или добавить кредитку в приложение, вам не потребуется ничего настраивать и скачивать дополнительные программы. Изначально на технике Apple установлена утилита Wallet, которая представляет собой виртуальный бумажник для хранения банковских карточек. Если устройство поддерживает модуль NFC, то в основном меню приложения высветится соответствующая надпись Pay. Следует учитывать, что на каждый отдельный гаджет необходимо добавлять кредитки независимо друг от друга. Рассмотрим особенности активации пластика для разных девайсов производителя.
IPhone
Обладатели популярного смартфона для активации карточек должны следовать следующему алгоритму:
- Включите приложение Wallet на мобильном телефоне.
- В основном меню увидите иконку в виде плюсика, нажмите на нее.
- Если до этого момента уже расплачивались в ITunes с кредитки, то она автоматически появится в списке. Ее лишь потребуется подтвердить при помощи ввода ключа безопасности с обратной стороны пластика.
- Если нет, то на дисплее отобразится поле, в которое нужно поместить всю площадь карты при помощи камеры. После этого, она пройдет сканирование и на экране появятся все необходимые реквизиты. Не получилось, значит введите информацию о пластике вручную.
- Далее банк проведет проверку информации и даст свое подтверждение. Кликайте «Далее».
- Готово. Теперь, ваш список стал больше.
Ipad
В этом случае, чтобы привязать карту, понадобится:
- Откройте вкладку настроек планшетного компьютера и выберите приложение Wallet.
- Нажмите кнопку добавления кредитки.
- Пропишите реквизиты – номер, имя пользователя, срок действия и защитный код.
- Подождите, пока банк даст подтверждение.
- После этого, она появится в перечне.
Apple Watch
Smart часы работают в одной связке с айфоном, поэтому настройка и добавление Эпл пей выполняется через интерфейс смартфона:
- Откройте приложение Apple Watch на мобильном устройстве.
- Выберите вкладку Wallet.
- Нажмите на ярлык пополнения списка и активации новой карты.
- Программа попросит вас прописать характеристики нового пластика, отсканируйте его или впишите информацию вручную.
- Подождите ответа от банковской организации.
- Сохраните изменения. После этого, можете расплачиваться в любом магазине при помощи умных часов.
Mac
В этом случае нужно учитывать, что не все модели ноутбуков подходят для совершения покупок в интернет-пространстве. Если на панели не предусмотрен датчик Touch ID, то не сможете дать подтверждение отпечатком пальца.
В таком случае транзакции производятся при помощи смартфона, который полностью синхронизируется с MacBook. Для этого требуется порыться в настройках айфона и дать согласие на совершение платежей через Макбук.
Если же сканер отпечатка пальца установлен, то добавление в Эппл Пей кредиток происходит следующим образом:
- Перейдите в папку основных настроек.
- Откройте приложение Wallet.
- На следующем шаге утилита автоматически предложит вам подключить карточку.
- Введите самостоятельно информацию о пластике и подтвердите ее.
- Если банк одобрит действие, то кредитка появится в списке для использования.
Как изменить в App Store способ оплаты
Для изменения способа оплаты на самом устройстве заходят в его настройки с домашнего экрана и переходят в меню магазина. Теперь выбирают свой идентификатор и нажимают «Просмотреть Apple ID». Возможно, вслед за этим потребуется войти в свою учётную запись. Теперь переходят к платёжной информации и редактируют её. Указывают тип платёжного документа, его реквизиты, адрес выставления счёта. Отметим, что, если такой раздел меню не отображается, вполне возможно, что лицо использует функцию семейного доступа. Если магазином желают пользоваться и вовсе без платёжного документа, выбирают «Нет».
Когда редактирование будет завершено, нажимают «Готово». Следует иметь в виду, что сразу же после этого на счету платёжного документа будет заблокирована определённая сумма – плата за авторизацию, однако не стоит этого пугаться, поскольку это временно и нужно для того, дабы проверить обновлённую информацию.
Как изменить способ оплаты в App Store с компьютера? Независимо от того, пользуется ли лицо Mac или Windows, ему понадобится установленное приложение iTunes. Открывают его и входят под своим идентификатором. Теперь заходят в меню «Сведения учётной записи» и, если это нужно, осуществляют вход ещё раз. Теперь находят пункт «Способ оплаты» и нажимают «Правка» с правой стороны. Приступают к редактированию платёжной информации. Для подтверждения своих действий в конце нажимают «Готово».
Как настроить оплату через телефон на Андроиде, Айфоне
Рассмотрим, как настроить бесконтактную
оплату на самых популярных операционных системах. Чтобы активировать данную
функцию на Iphone, следует совершить ряд простых действий:
- перейдите в приложение Apple Wallet, которое можно скачать через App Store и нажмите на значок с изображением плюс
“+”; - в отобразившемся окне добавления кредитной,
дебетовой или дисконтной карты нажмите “Продолжить”; - на следующем этапе пользователям
предоставляется возможность сфотографировать данные своей пластиковой карты или
ввести данные карты вручную (потребуется фамилия, имя, номер карты CVV2 и срок окончания карты); - потом придет проверочный код, который придет
по смс. Его нужно ввести в соответствующее поле; - завершающим шагом является проверка банком
актуальности введенных данных. Если все в порядке, карточка будет внесена в
приложение.
Теперь укажем занесение данных с карты для Андроид устройств. Схема аналогична:
- для начала проверим телефон на наличие NFC (нажимаем “Настройки”, потом “Передача данных”);
- устанавливаем официальное приложение “Google Pay” из Google Market;
- переходим в раздел “Оплата” и нажимаем “+Способ оплаты”;
- вводим сведения карты, как было указано в предыдущей инструкции или сканируем пластиковую карточку;
- подтверждаем данные с помощью присланного кода-пароля;
- дожидаемся ответа от банка эмитента.
Теперь не составит труда оплатить покупки в
любом супермаркете, где терминал оснащен таким способом оплаты.
Как отвязать и удалить банковскую карту от App Store
Находясь в разделе «Информация о платеже», который расположен в настройках вашего аккаунта Apple ID, выполните следующие действия, чтобы изменить или отвязать карту:
- Если вы хотите изменить способ оплаты, то в блоке «Способ оплаты» выберите новую карту и заполните все необходимые поля: номер карты, срок действия, код безопасности.
Выбираем другую карту
- Если вы хотите отвязать ранее добавленную карту, то сотрите всю информацию о ней и сохраните изменения.
Стираем информацию о карте
- Второй приём убрать карту — выбрать вариант «Нет» в блоке «Способ оплаты». Выбрав этот пункт, вы отвяжите старую карту, не привязывая новую.
Выбираем вариант «Нет»
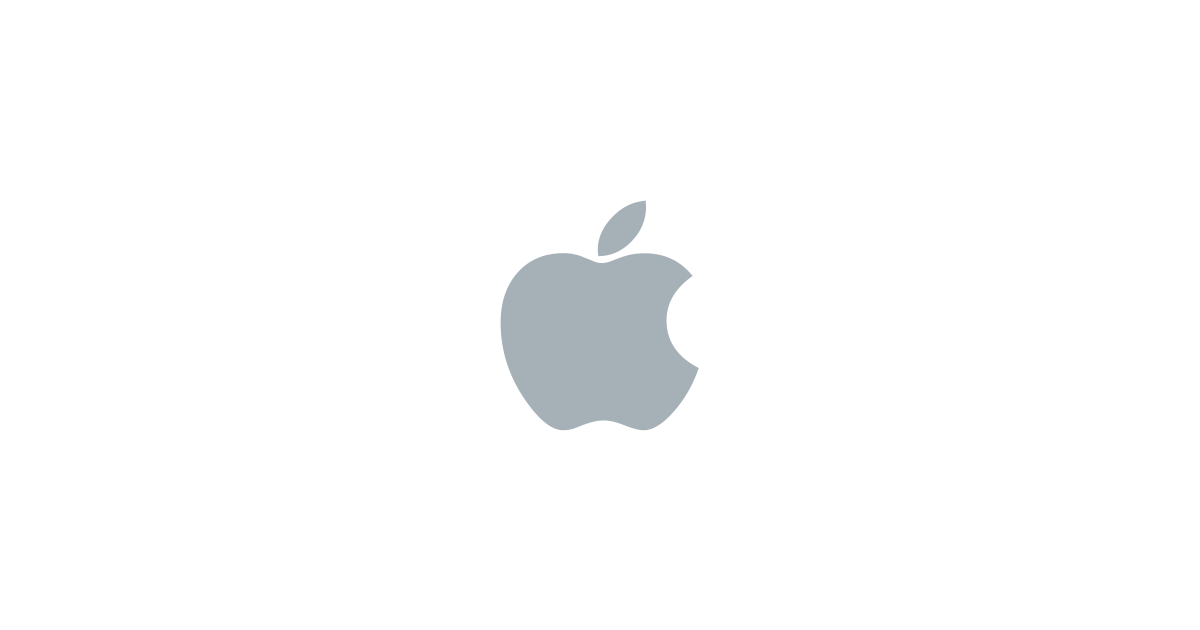
Шаг 2. В открывшемся окне выберите «Просмотреть Apple ID».
Шаг 3. Выберите раздел «Управление способами оплаты».
Шаг 4. Откроется список всех способов оплаты, имеющихся в вашей учетной записи Apple ID. Выберите карту, которую необходимо отвязать и нажмите «Удалить» внизу страницы с данными картами. Подтвердите удаление.
Готово! Вот таким простым образом выполняется отвязка банковской карты от Apple ID.
Аналогичную операцию можно выполнить и через iTunes, например, когда айфона банально нет под рукой. Отметим, что этот способ поможет тем пользователям, которые ранее пользовались iTunes и выполняли в утилите вход под своей учетной записью Apple ID.
Шаг 2. На открывшейся странице выберите пункт «Управление способами оплаты».
Шаг 3. На новой странице будут представлены все способы оплаты, которые привязаны к учетной записи Aplpe ID. Выберите карту, которую хотите отвязать от учетной записи.
Шаг 4. Нажмите «Удалить» внизу страницы карты.
Готово! Вы отвязали банковскую карту от учетной записи Apple ID. Теперь она не может использоваться для выполнения покупок из App Store.
Как платить через Apple Pay с Apple Watch?
Дважды нажмите на прямоугольную кнопку на Apple Watch. В открывшемся меню выберите желаемую карту из добавленных. Затем поднесите дисплей часов к терминалу.
Если всё пройдёт как надо, часы провибрируют. Вероятно, платежи больше 1000 рублей понадобится подтверждать вводом PIN-кода или росписью на экране часов.
Даже если злоумышленники украдут ваши Apple Watch, они не смогут ничего купить без 4-х значного пароля, установленного на часы.
P.S.: эта статья будет дополняться по мере появления новых данных и официального запуска Apple Pay в России. Сохраните её в избранное, чтобы при необходимости быстро решить возникшие проблемы.
iPhones.ru
Разглашать детали и показывать скриншоты мы не можем. Но поможем подготовиться к старту сервиса. Он уже завтра. Расскажем, как включить Apple Pay, как настроить в России и как использовать в магазинах. Поехали! Что нужно для использования Apple Pay в России Для начала – одно из этих совместимых устройств: iPhone 6 и 6 Plus iPhone 6S…
Как платить за покупки
Карточку добавили, теперь самое время идти в магазин за продуктами. Процедура оплаты максимально проста и не вызывает затруднений. Для этого вам понадобится:
- Поднесите смартфон к терминалу считывания на близкое расстояние.
- Нажмите на Touch ID, чтобы считался отпечаток пальца.
- После этого, терминал издаст звуковой сигнал в качестве подтверждения покупки. Следует учитывать, что для оплаты не обязательно выводить смартфон из спящего режима и снимать блокировку с экрана.
Если собираетесь купить товар в интернет-пространстве или через мобильное приложение, тогда:
Если есть MacBook, то с легкостью можете выполнить закупку в сетевом пространстве, при условии наличия Touch ID.
В статье подробно разобрали особенности работы в сервисе Apple Pay, а также, как привязать к нему банковскую карту. Это новый шаг в эволюции цифрового мира, все теперь в смартфоне или наручном гаджете. Не оставайтесь в стороне, пробуйте прогресс на вкус.
Как навсегда отвязать банковскую карту в App Store
Чтобы навсегда отвязать банковскую карту в App Store, нужно для начала отвязать её от Apple ID, так как эти две системы находятся в непрерывной взаимосвязи. Если пользователь хочет отвязать только одну из карт в одной из систем, то у него это просто не выйдет, потому что App Store напрямую зависит от Apple ID.
Именно поэтому невозможна отвязка в одной из систем. Отстранение в одной со 100% вероятностью приведет к устранению в другой системе. Таким образом нужно провести следующий алгоритм, если пользователь хочет навсегда отвязать свою банковскую карточку:
- Для начала нужно перейти в настройки, которые располагаются на главном экране и напоминают шестеренку на сером фоне;
- Перейдя в них, ищем раздел «iTunes Store and Apple Store». Переходим в этот раздел;
- Появится индикатор Айди пользователя. Кликаем на «Посмотреть» и вводим пароль, запрашиваемый системой;
- Далее нужно выбрать раздел о платежной информации. Перейдя в него, человек автоматически попадает в настройки своих же карт. В списке выбираем пункт «Нет».
После таких манипуляций совершить платежи будет невозможно. Если же у пользователя нет такой отрицательной кнопки, то у него имеются проблемы, о которых мы поговорим далее.

